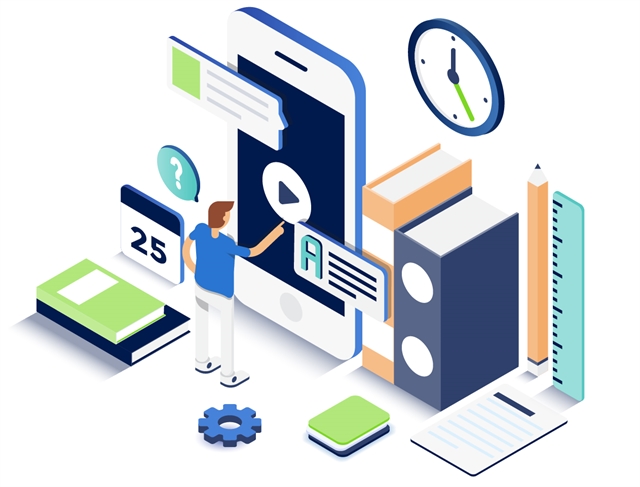
Search Documentation
Quickly find the documentation you need with our documentation search, which allows you to filter by keyword, category and/or module type.
As always, with Titan CMS, you're never on your own - our entire team of digital experts is here to support you. If you have additional questions after reviewing documentation, please reach out to your Account Director or contact us. And, if you're new to Titan CMS, we encourage you to check out our Getting Started documentation.
Thank you for being a Titan CMS customer!
Search Results
Please wait while we gather your results.
Showing page 1 of 6
Skip to PaginationAccessibility Guidelines and Tips
Category - NWS Data Modules
- Checklist
- Content
Module - NWS Data Modules
- Content Management
Actions Menu
Category - NWS Data Modules
- Content
- How To's
Module - NWS Data Modules
- Content Management
- User Management
Add A Block Menu And Block Action Bar Menu
Category - NWS Data Modules
- Content
Module - NWS Data Modules
- Content Management
Add A Filter Block To A Page
Category - NWS Data Modules
- Content
Module - NWS Data Modules
- Content Management
Add A Freeform Block
Category - NWS Data Modules
- Content
Module - NWS Data Modules
- Content Management
Add A Link in Navigation
Category - NWS Data Modules
- Content
- How To's
Module - NWS Data Modules
- Content Management
Add A Linked Page
Category - NWS Data Modules
- Content
Module - NWS Data Modules
- Content Management
Add a Snippet
Category - NWS Data Modules
- Content
Module - NWS Data Modules
- Titan Administration
Add An Image To A Freeform Block
Category - NWS Data Modules
- Content
Module - NWS Data Modules
- Content Management
Add Events Via Data Upload
Category - NWS Data Modules
- Content
- Data Site
Module - NWS Data Modules
- Content Management
Add Links in a Freeform Block
Category - NWS Data Modules
- Content
Module - NWS Data Modules
- Content Management
Add or Edit An FAQ Block
Category - NWS Data Modules
- Content
Module - NWS Data Modules
- Content Management
Add Properties To Your Page And Edit Filter Block To Display Them
Category - NWS Data Modules
- Content
Module - NWS Data Modules
- Content Management
Add Snippets To A Data Site In Content Management
Category - NWS Data Modules
- Content
Module - NWS Data Modules
- Content Management
Add Snippets To A Page
Category - NWS Data Modules
- Content
Module - NWS Data Modules
- Content Management
Add URL Aliases in Bulk
Category - NWS Data Modules
- Content
Module - NWS Data Modules
- Content Management
Add What's New Block
Category - NWS Data Modules
- Content
Module - NWS Data Modules
- Content Management
Add/Edit Event
Category - NWS Data Modules
- Content
- Data Site
Module - NWS Data Modules
- Content Management
Advanced Properties Overview
Category - NWS Data Modules
- Content
Module - NWS Data Modules
- Content Management
Anchor Links In A Freeform Block
Category - NWS Data Modules
- Content
Module - NWS Data Modules
- Content Management
Get Support
Expert Titan CMS Support is just a phone call or email away!
Titan CMS Help Desk
9a.m.-5p.m. CT Mon-Fri
Tel: 414-914-9200
Email: support@nwsdigital.com

