Add A Linked Page
- Find the "parent" of the page you wish to create in the Nav Tree and highlight it (click it).
- Click Create in the App Ribbon.

- Enter the page name and verify the parent page, if applicable, is correct.
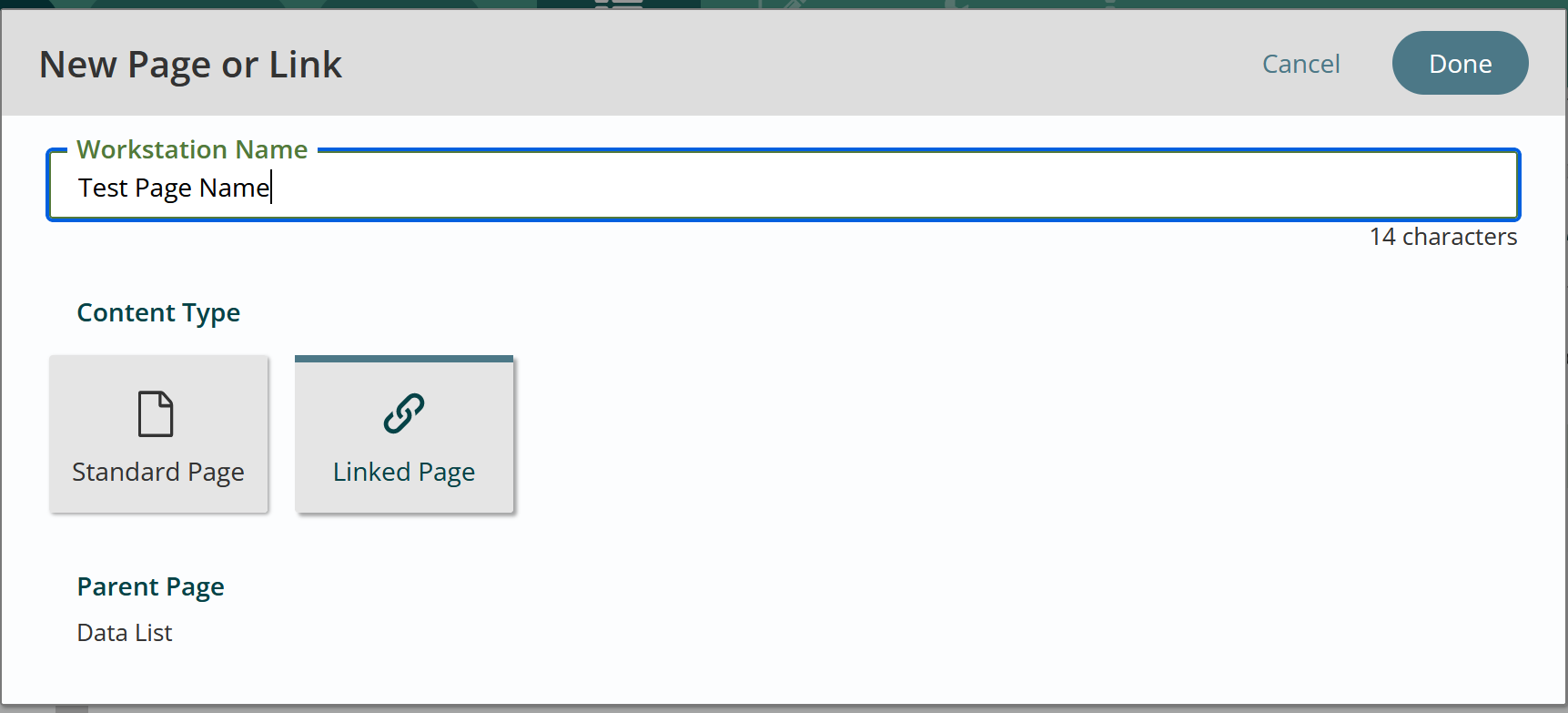
- Make sure Linked Page is selected and click Done.
- When you click Done, the linked page will be in an “editing” workflow state. You will see the typical gold triangle to tell you that. However, note the change in the icon associated with this linked page – it is a chain to indicate linking.

- The Content edit screen looks entirely different from the standard content page.
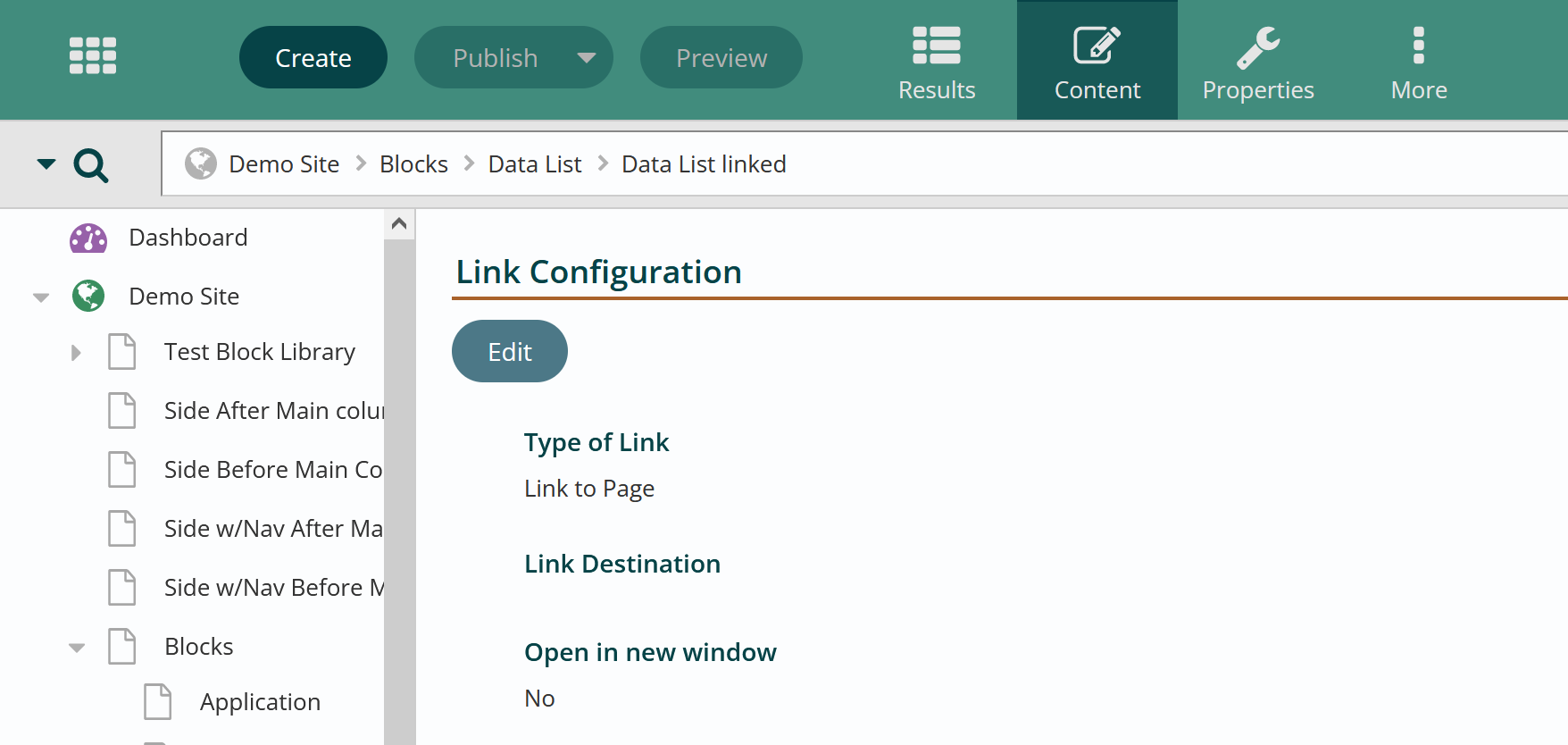
- Hit Edit. Select the type of content the page should link to.
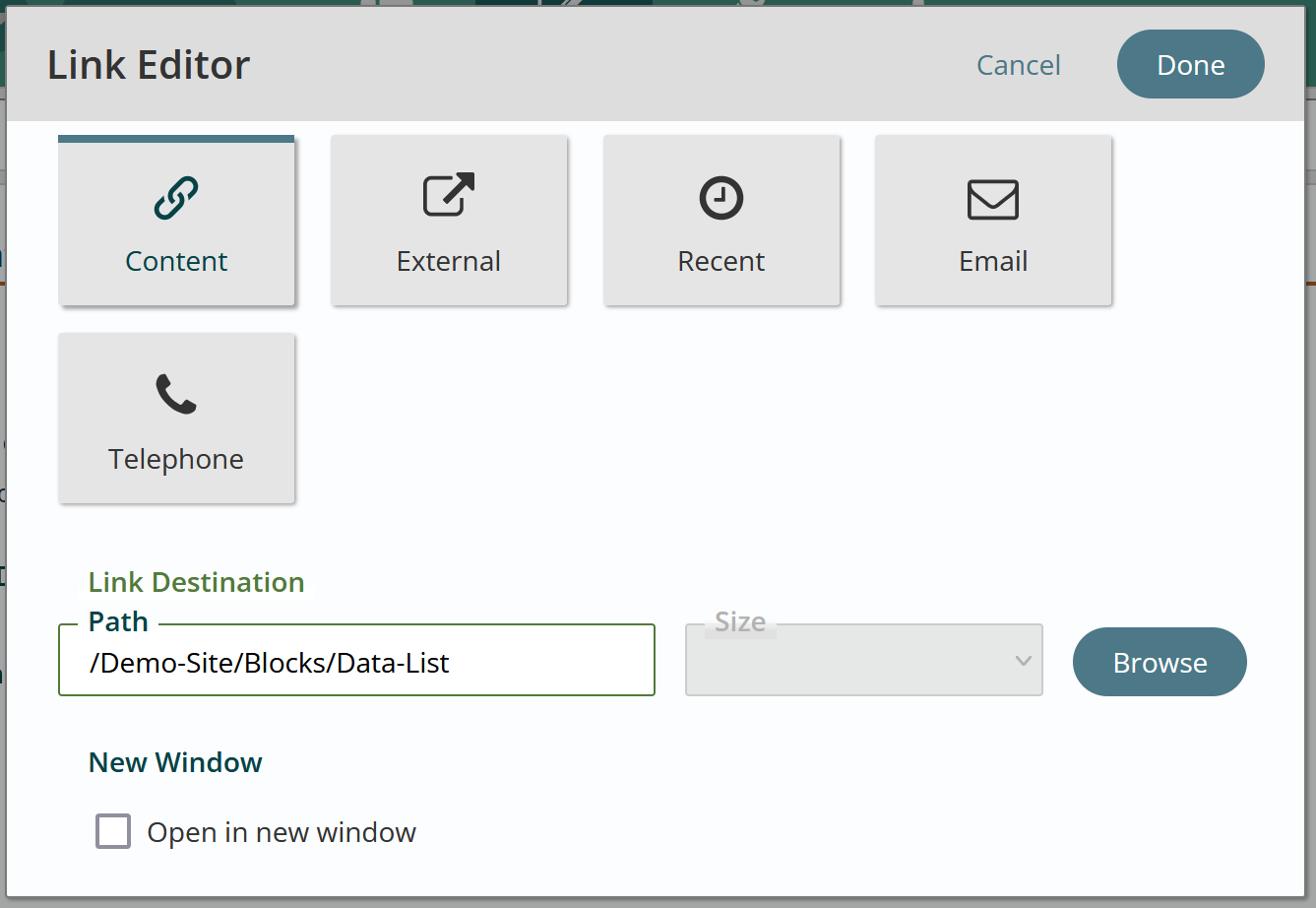
- Click Browse.
- Use the Content Explorer to select the link to your desired content. It can be a page, file or data.
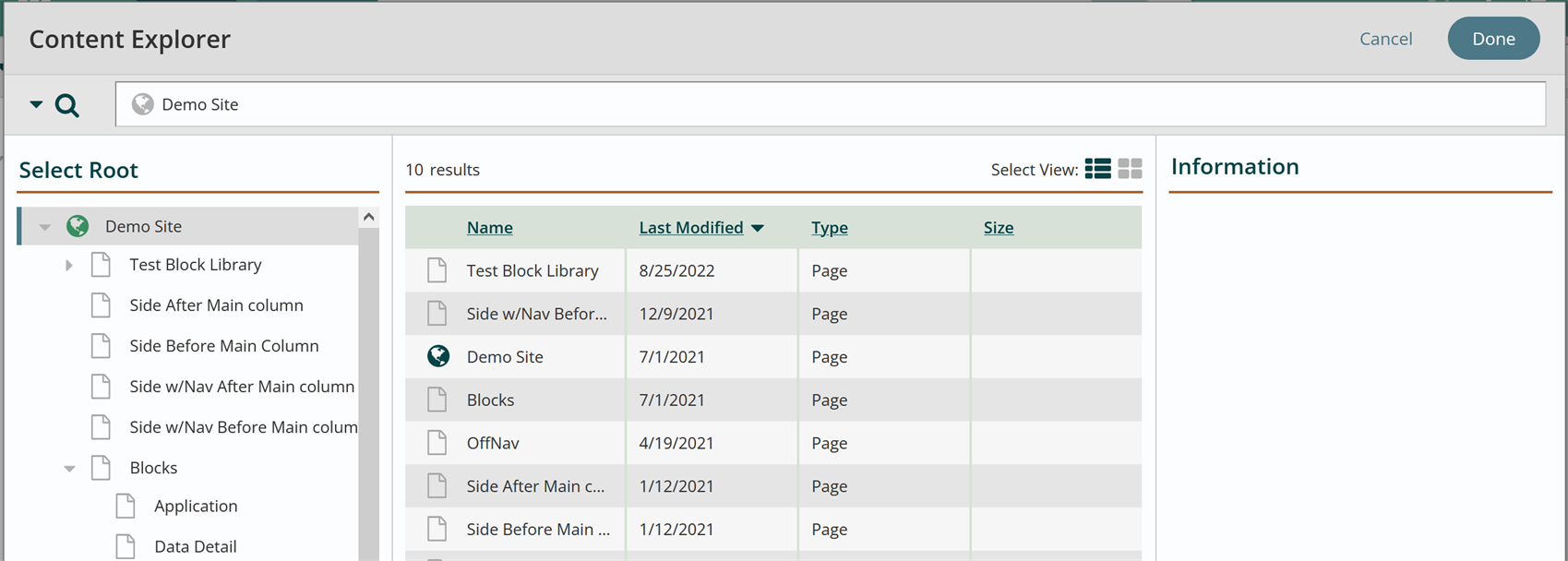
- Find the item you want to link to, click on its title and then click Done.
- You will now see the link destination URL and the changed state flag should be present.

- Publish the page and test the linked page on the website.
Get Support
Expert Titan CMS Support is just a phone call or email away!
Titan CMS Help Desk
9a.m.-5p.m. CT Mon-Fri
Tel: 414-914-9200
Email: support@nwsdigital.com

