Add URL Aliases in Bulk
If you need to change multiple URLs at once, you can easily do so using Data Import/Export and Excel.
-
First, go to the source of the pages you want to edit. Select “Include Children” or filter the results using the filter bar if necessary.
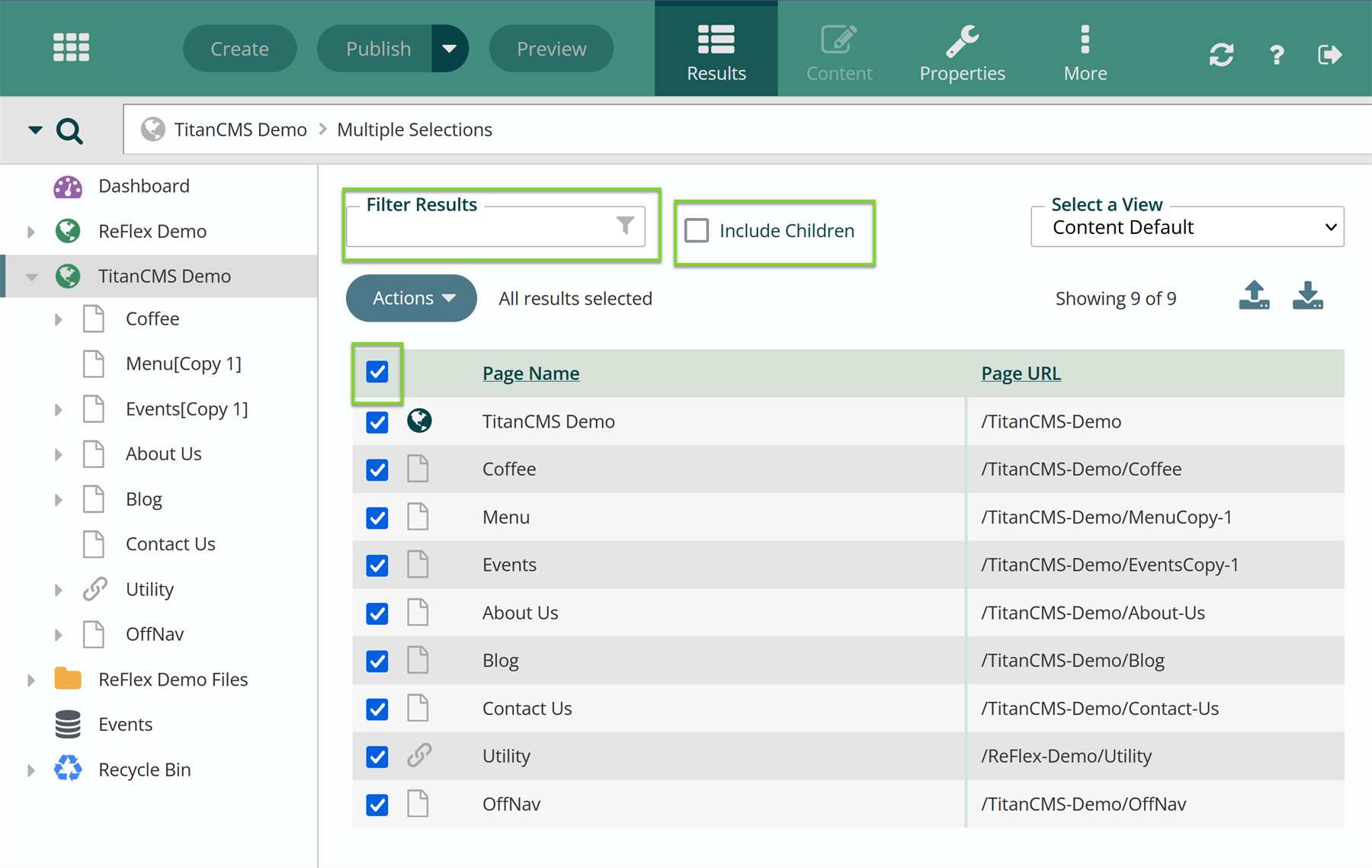
-
Once all relevant items are selected, export the current data by clicking on the download results arrow in the upper right-hand corner.
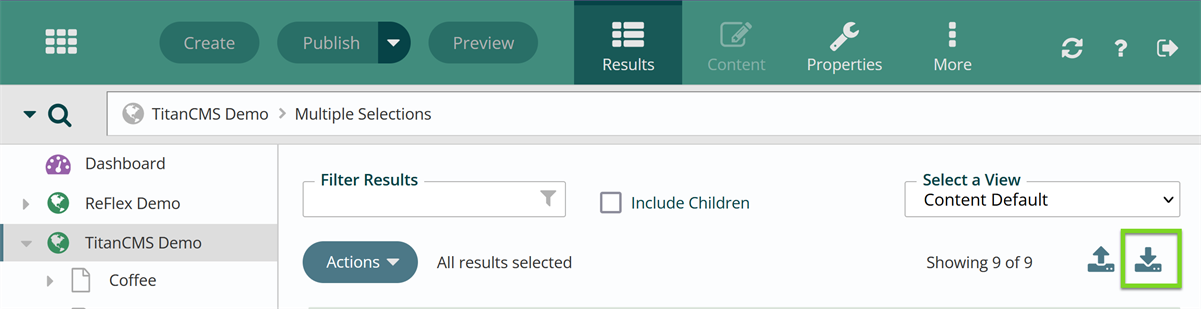
-
This will download all the data in an XLS format. Save this file to your computer and then open it in Excel.
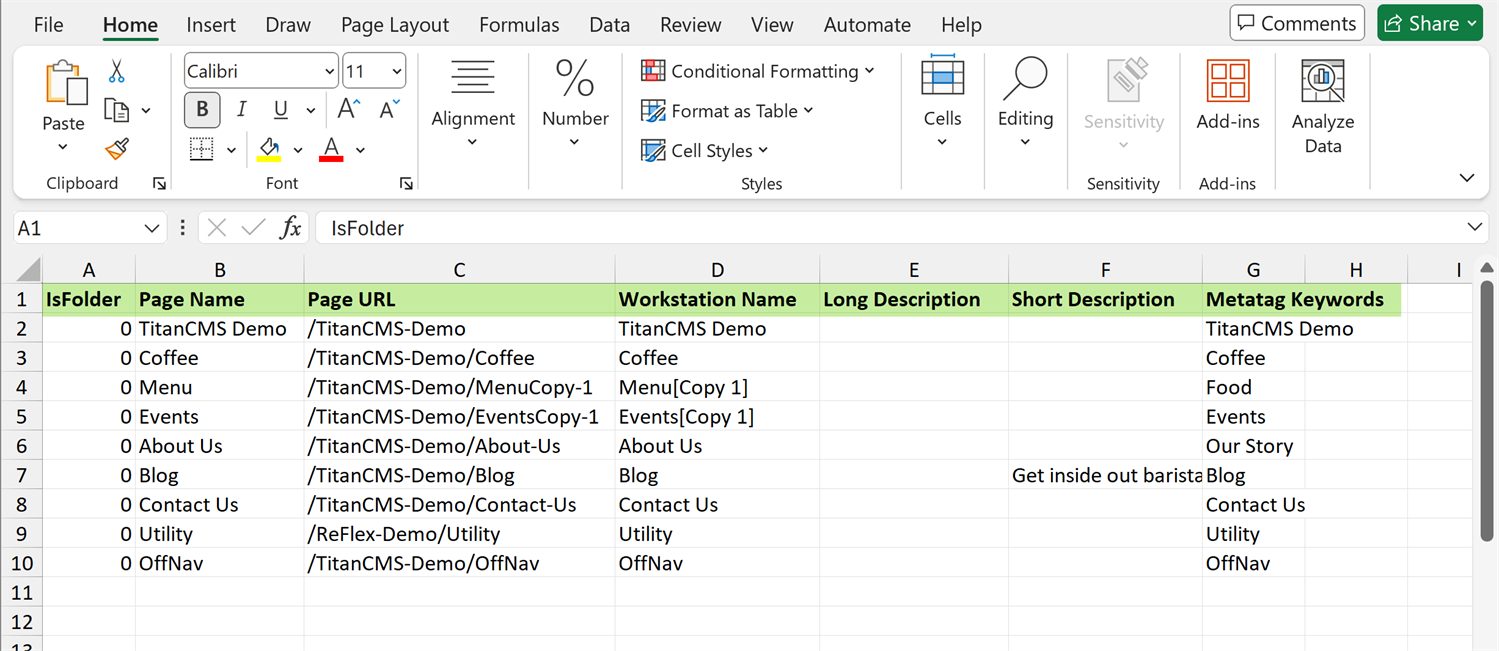
-
DO NOT change the column header names or text formatting. Add a new column called “New URL” (case sensitive).
-
The only columns you must keep are Page URL and New URL. You can, if desired, delete entire columns that you are not updating. As long as the full column is deleted – i.e. there is not just a header and then empty cell contents below the header – this will not affect the workstation items.
-
Enter the new URL path for all necessary pages. Leave that column blank for pages that do not need changing. Save.
-
DO NOT change information in any column other than New URL. Because the workstations makes changes based on the page URL, which you are changing, only this one column can be updated. This is not the case for other uses of the import/export feature.
-
Upload the saved sheet using the upload results button.
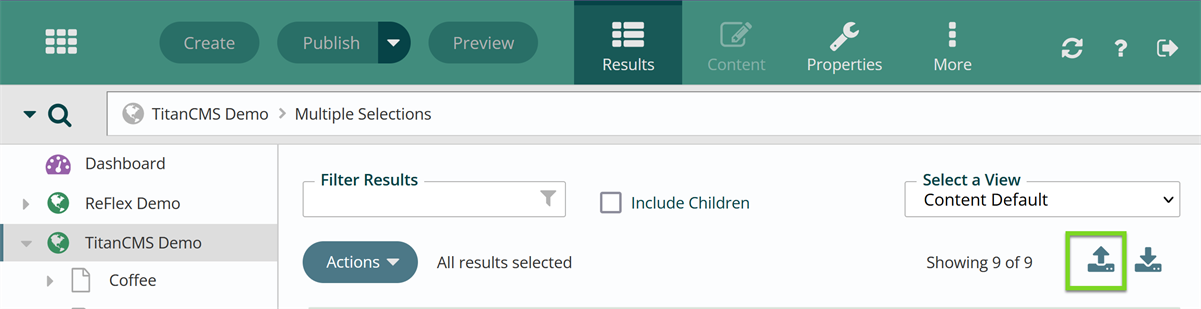
-
When you click this button, you will see the Upload Content popup. Click the upload icon, or anywhere in the Select Data Upload File bar.
-
We recommend you test your data before permanently uploading it to Titan CMS. You need to choose “Test Only” before you upload the data.
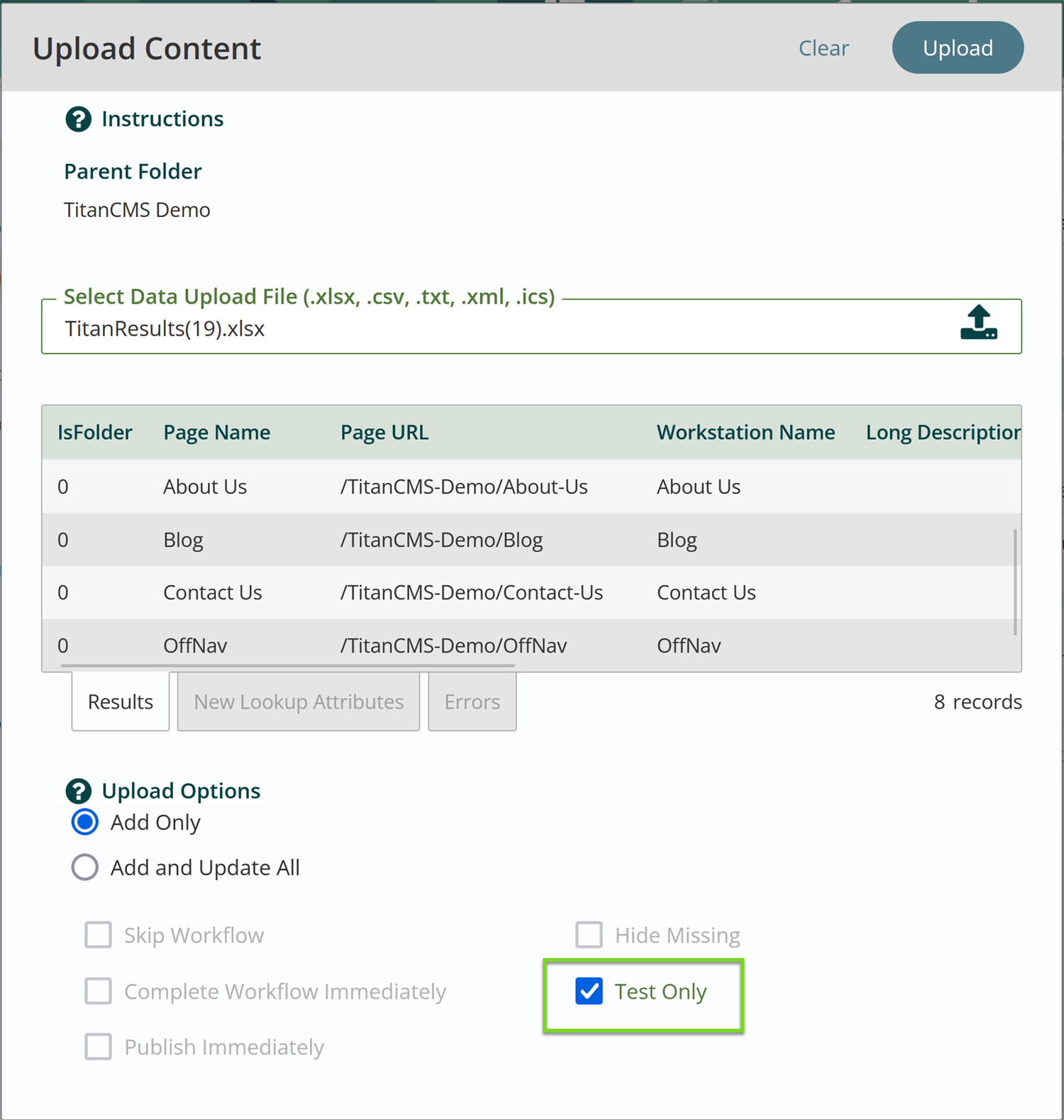
-
This will allow you to see how many records were tested, how many records succeeded, and how many failed.
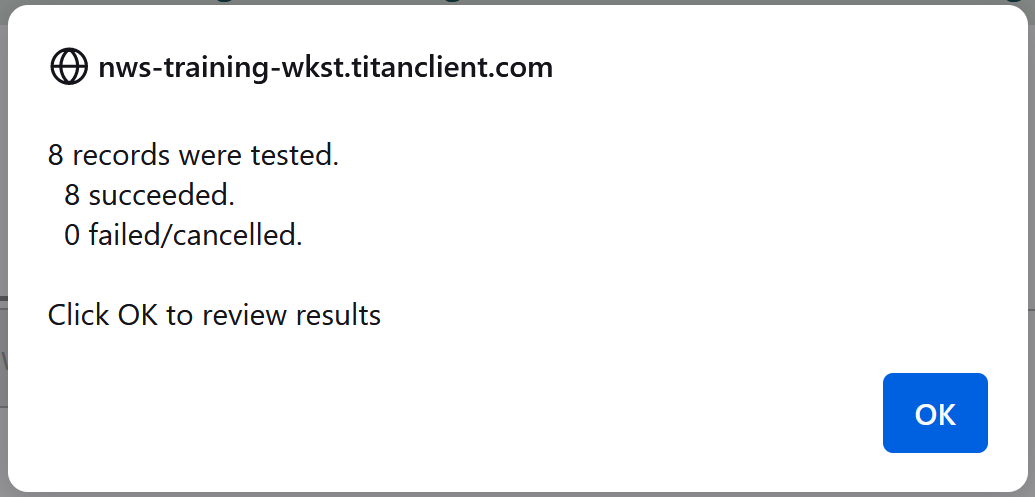
-
Select “OK” to see which items were successfully uploaded and which ones failed.
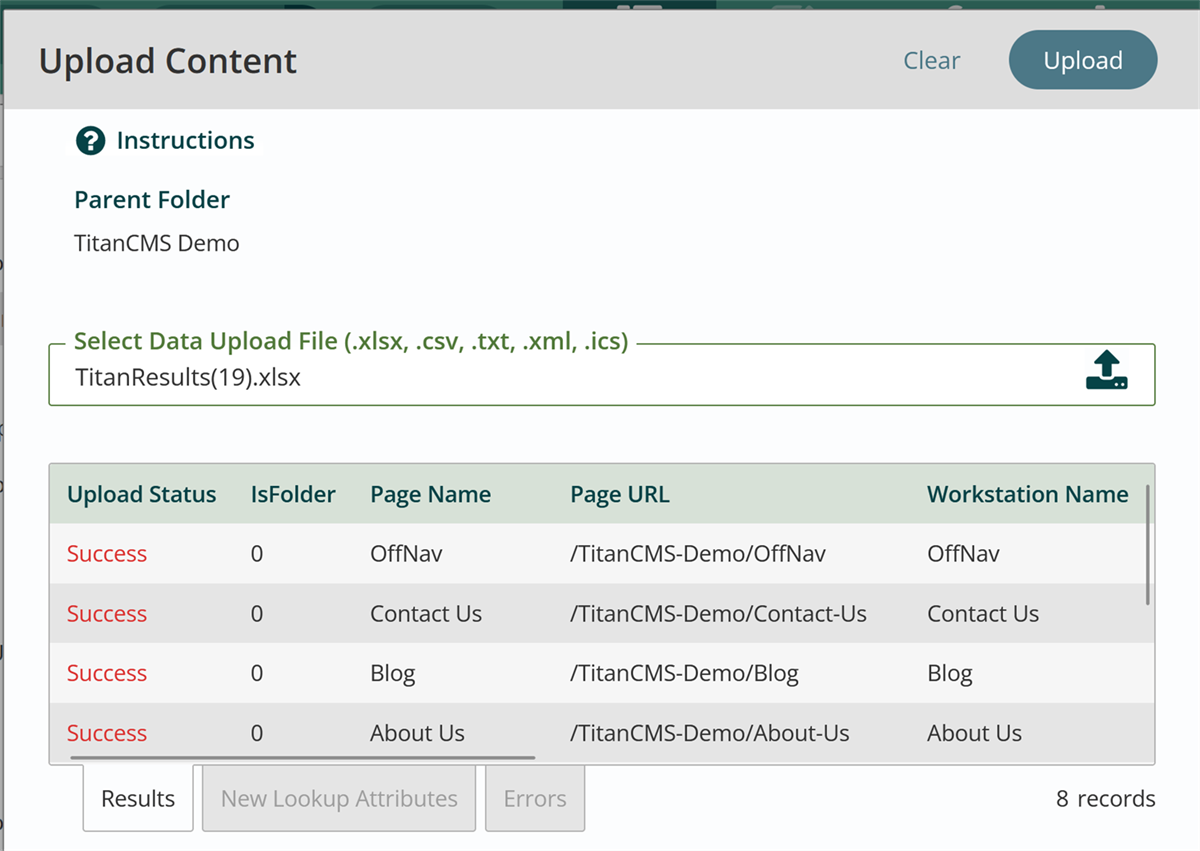
-
If everything looks good – you can upload the data, but this time do not select “test only”.
-
To make sure that the aliases get automatically recorded, use the “Add and Update All” selection with “Publish Immediately” selected. If you select “Skip Workflow,” the URL field will be updated, but the old URL will not automatically be added as an alias.
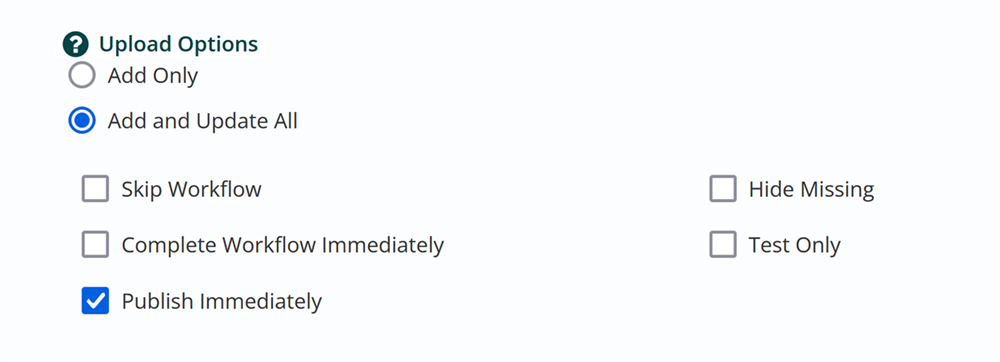
-
If you choose to also select "Hide Missing," any pages in the results set whose rows were deleted from the uploaded spreadsheet will be immediately hidden. They will not be deleted, but will appear greyed out and italicized in the workstation, and will not be viewable by the end user.
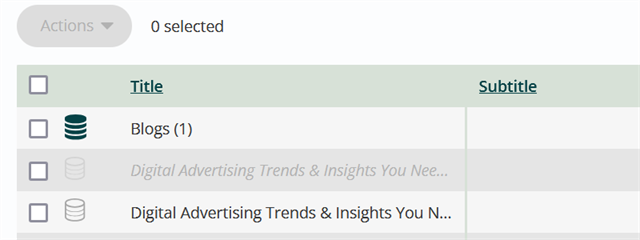
-
Hit Upload.
-
Once published, click in to any of the results. The old URL will be listed as an alias and the new one will be the URL.
Related Office Hours videos
Get Support
Expert Titan CMS Support is just a phone call or email away!
Titan CMS Help Desk
9a.m.-5p.m. CT Mon-Fri
Tel: 414-914-9200
Email: support@nwsdigital.com

