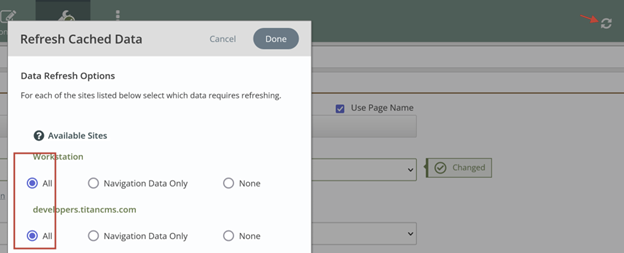Add A Link in Navigation
Adding A New Item to Menu Navigation
For addinag an Existing item to Menu Navigation Jump to Next Section
Determine where you wish to add a menu item to the Titan CMS workstation tree. Select the parent page (About Us) and click the Create icon on the Page Action Bar.
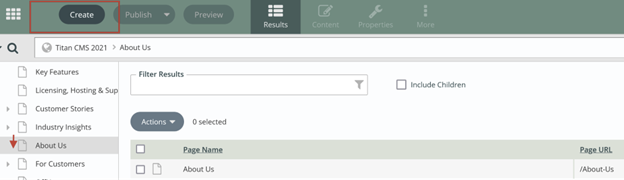
You will be prompted to enter a New Page Workstation Name that will also be the page name.
You can select a Standard Page or a Linked Page (a page linked to an object –PDF, website, or other file).
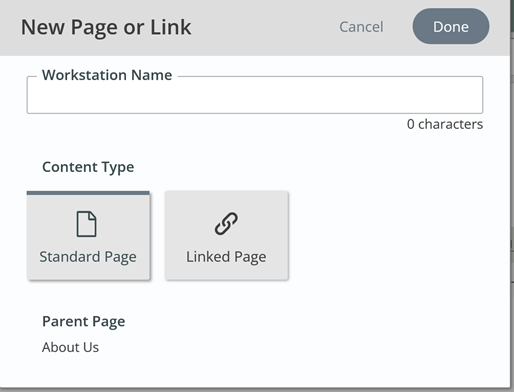
For a Linked Page you can link to
an External with the full URL,
an Internal page by selecting it in the navigation tree,
file in the File Pile, or
an email address or phone number.
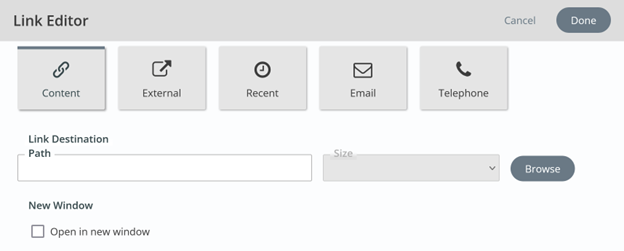
To have item show in Navigation select the Properties icon in the Ribbon when you have your item selected and scroll to Advance Properties.
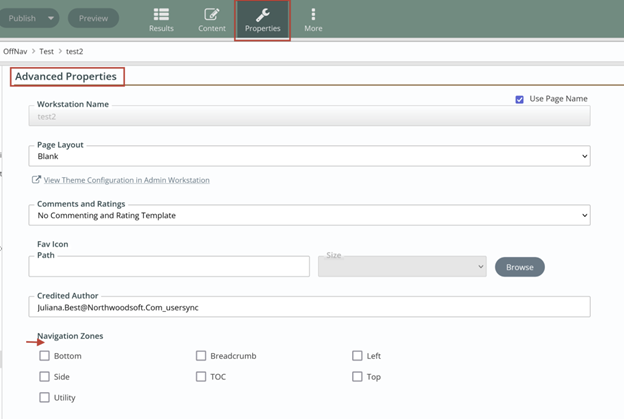
Your site will have navigation zones listed. They typically are as follows:
Bottom: bottom Navigation Typically below the footer
Breadcrumb: Will show in Breadcrumb
Left or Side: if you have internal side or left nav layouts
TOC: Your page can display in a list block (standard is this is checked)
Top: if at first level under main globe item will show in top nav; if at second level it will show in drop down navigation
Utility: will show in upper utility navigation
✓ Check where you want your new item to show in navigation.
Publish the page by clicking the icon in the Ribbon. You may need to publish twice depending on your workflow.

NOTE: Anytime you make navigation changes you must refresh your site to see changes when you add or remove items from Navigation: