Upload A New Version Of A File
When you need to update a file, use this process rather than uploading another file of the same name. Uploading a new version keeps all links to the original file intact.
You can update a file or image from the file pile folder, or from the page the file or image is on using the content explorer.
To update from the file pile folder:
- Go to the Workstation Tree and navigate to your file pile folder.
- Find the file you want to update. Check the box to make a selection.
- Click the Actions button and then click Edit.
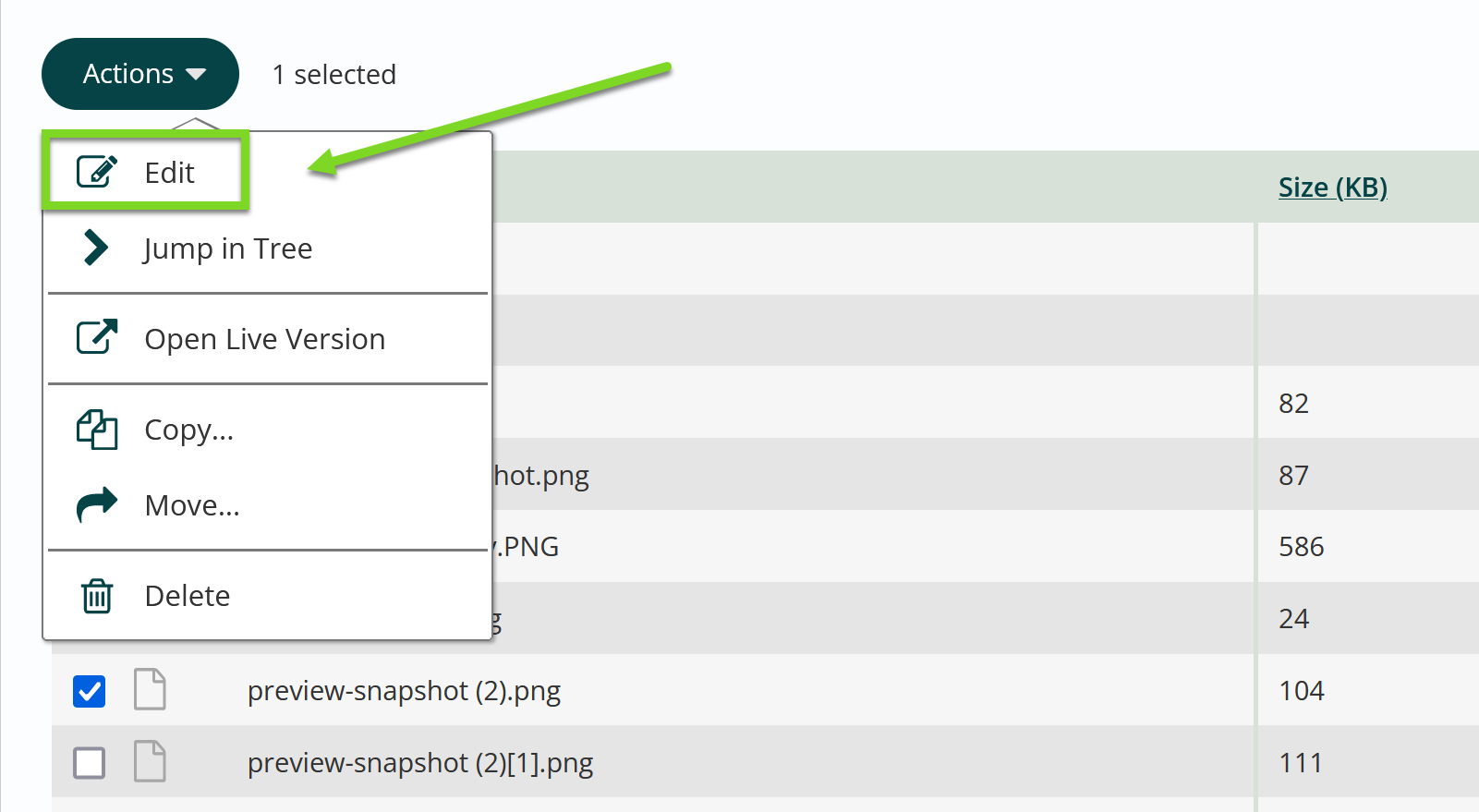
- Click on the Upload New Version button.
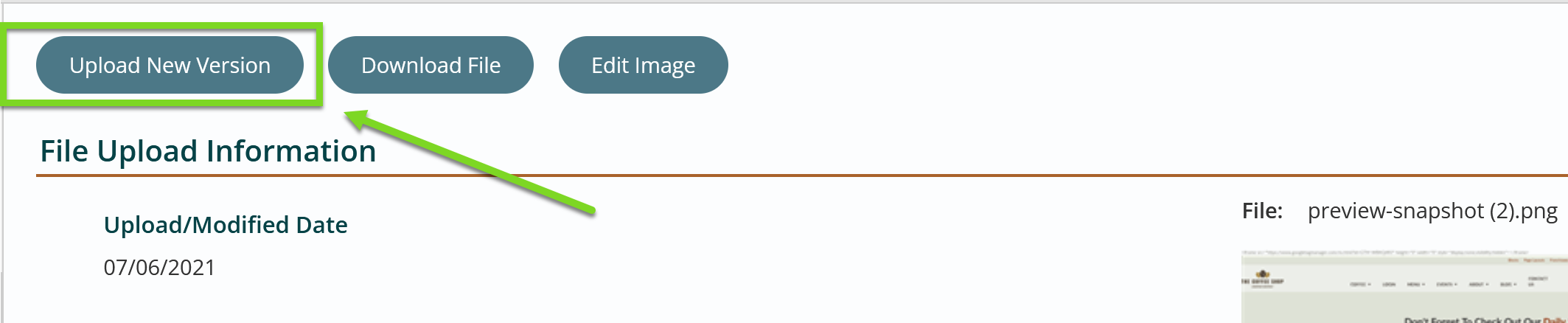
- Browse to the new version of your file on your local or network drive.
- Click Done.
- Click Publish to save your work.
To update from the page the file is on using the content explorer:
- Select the link to the file or the image in your freeform block. Hit the link icon or image icon in the toolbar.
- When the link editor or image editor pops up, hit browse to get to the content explorer.
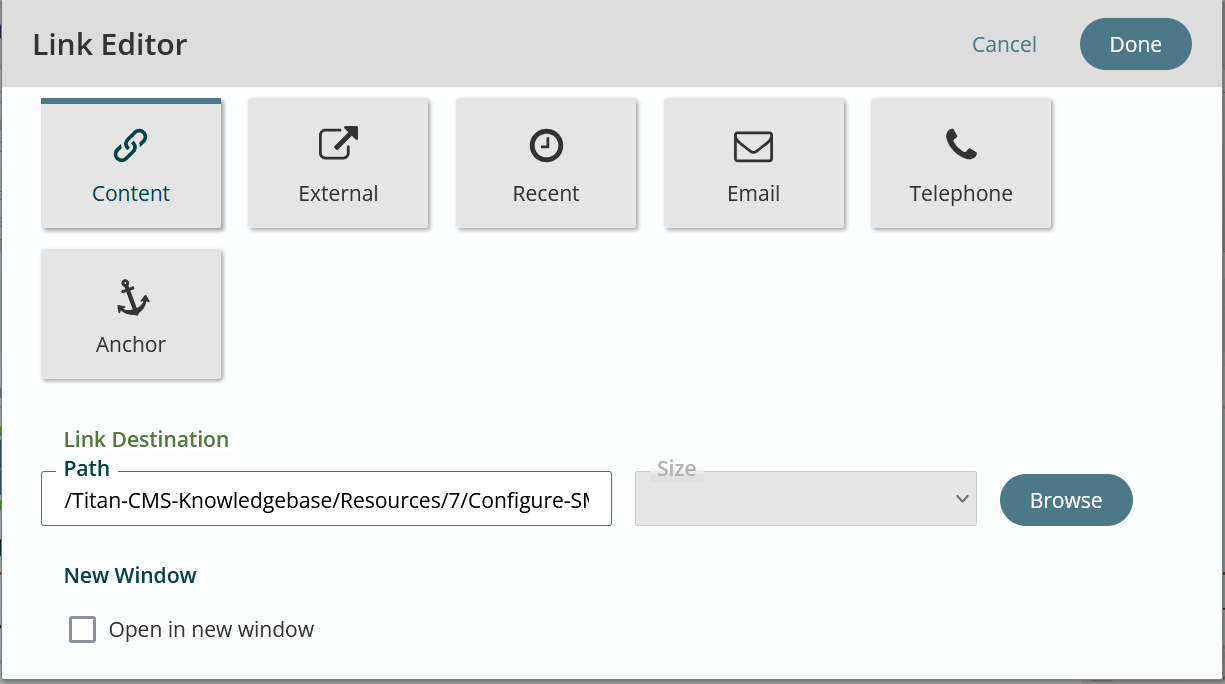
- In the content explorer, with the file or image selected, click the upload icon in the information panel.
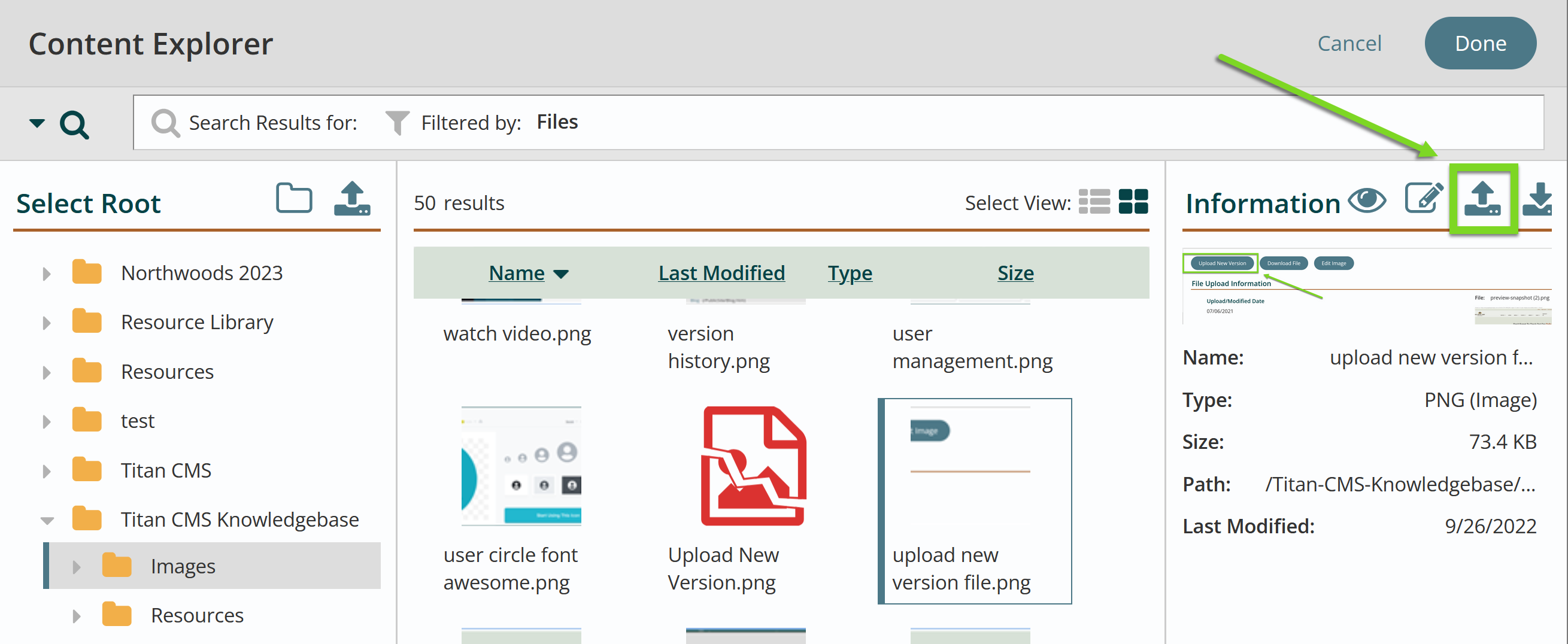
- Browse to the new version of your file on your local or network drive.
- Click Done.
- Click Done again in the Content Explorer to use the new version of the file.
Get Support
Expert Titan CMS Support is just a phone call or email away!
Titan CMS Help Desk
9a.m.-5p.m. CT Mon-Fri
Tel: 414-914-9200
Email: support@nwsdigital.com

