Workflow And Noting Changes
Workflow Tips
- Do not forget to Publish your documents to begin the workflow process.
- Any item in the file piles or Navigation Tree with the yellow triangle icon
 is still in editing mode
is still in editing mode - Items with a 1
or a 2
 golden marble are being reviewed.
golden marble are being reviewed.
Item in Editing Mode
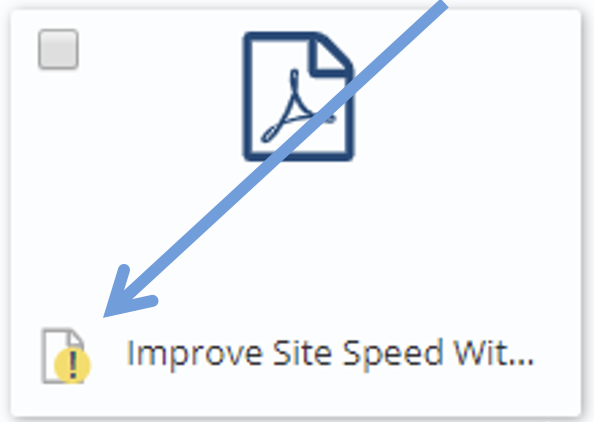
Item in Workflow (awaiting editor 1's approval)
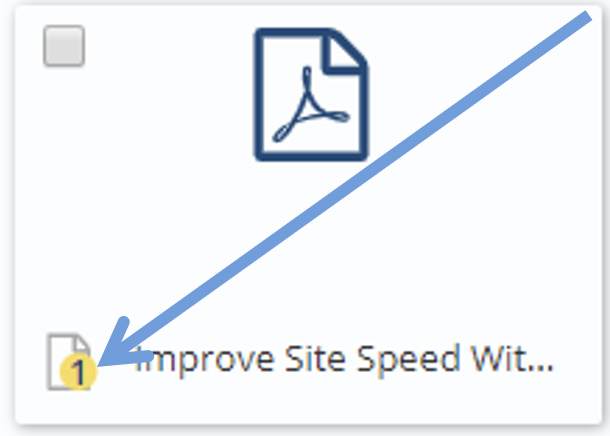
- Items with a little globe icon
 are awaiting publishing by the final reviewer.
are awaiting publishing by the final reviewer.
Use Notes Edit Tab
Using the Notes Edit Tab is a best practice when using Workflow on your site. Why is it important to document your changes?
- It alerts the reviewer to any changes made to a document they've previously approved.
- It speeds up the length of time required for review and approval because they only must look at the changed portion(s) of the page or document.
- It keeps a running tab of all changes to the document or page and who made the changes (which is especially helpful when multiple people have access to a page).
Reviewers can approve/deny items in file piles. When denying an item, they should add a note in the notes edit tab for the document or email you. 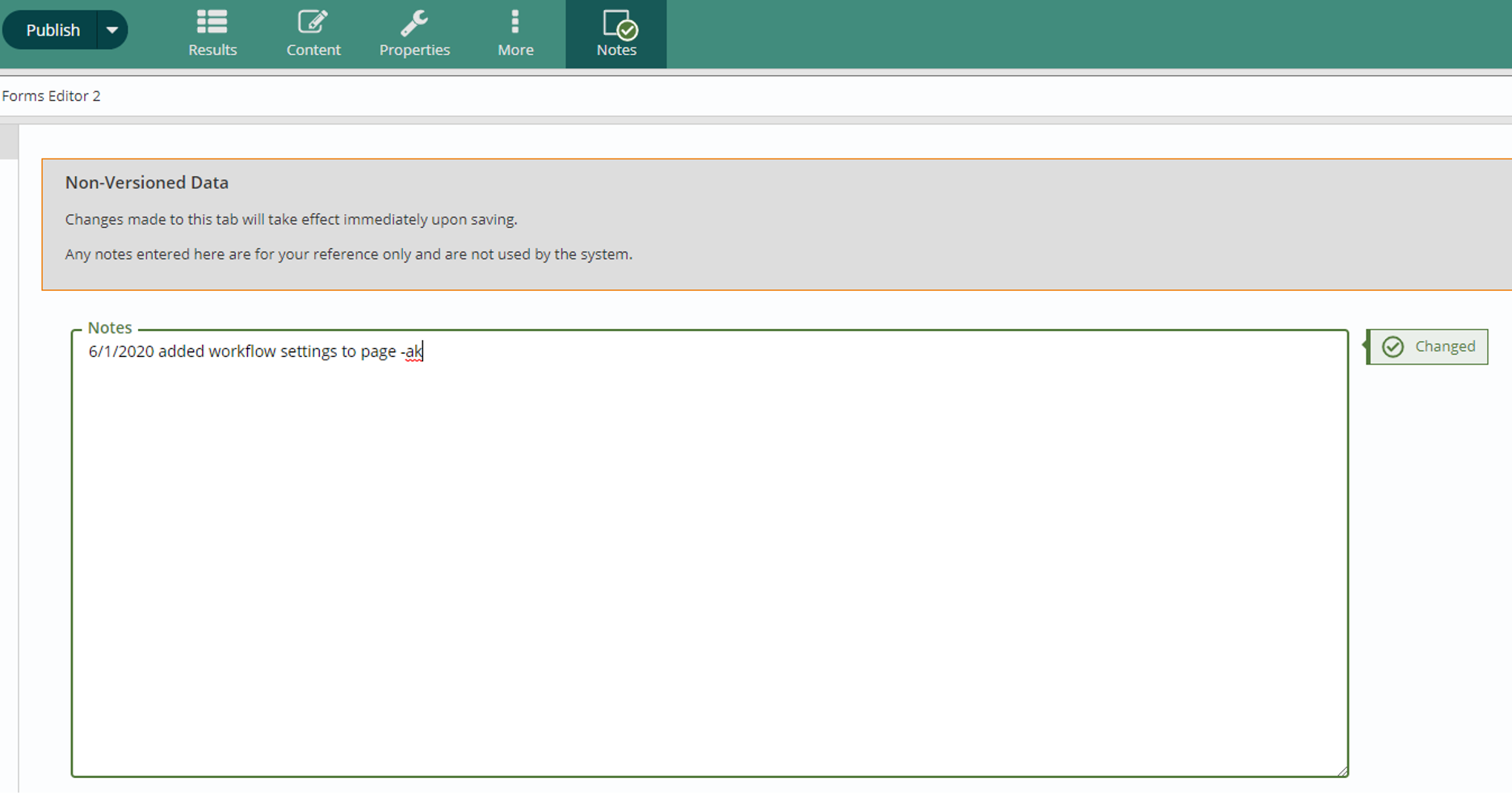
- While you are working on an item, you can go directly to the Notes Edit Tab.
- Provide the date, the nature of the update and your initials for any edit you make to content pages, files and data items.
Example: 3/18/20 fixed typo in first page -ak
Typical Workflow Scenario
- Author publishes a page.
- Editor reviews and approves/rejects change. If rejected, it goes back to the Author.
- Upon Editor’s approval, the webmaster (or designee) will review and provide final approval. The webmaster’s publish will cause the item to go live on the site.
Get Support
Expert Titan CMS Support is just a phone call or email away!
Titan CMS Help Desk
9a.m.-5p.m. CT Mon-Fri
Tel: 414-914-9200
Email: support@nwsdigital.com

