Workstation Overview
Tour the Workstation:
- Dashboard
- Module Selector
- App Ribbon
- Search Bar
- Navigation Tree (Site Map)
- Action Button Menu
- Edit Pane (Browse Pane)
This section will give you an overview of the common navigation and functions. All icons will display their function when you hover over them with the mouse in the workstation.
Dashboard 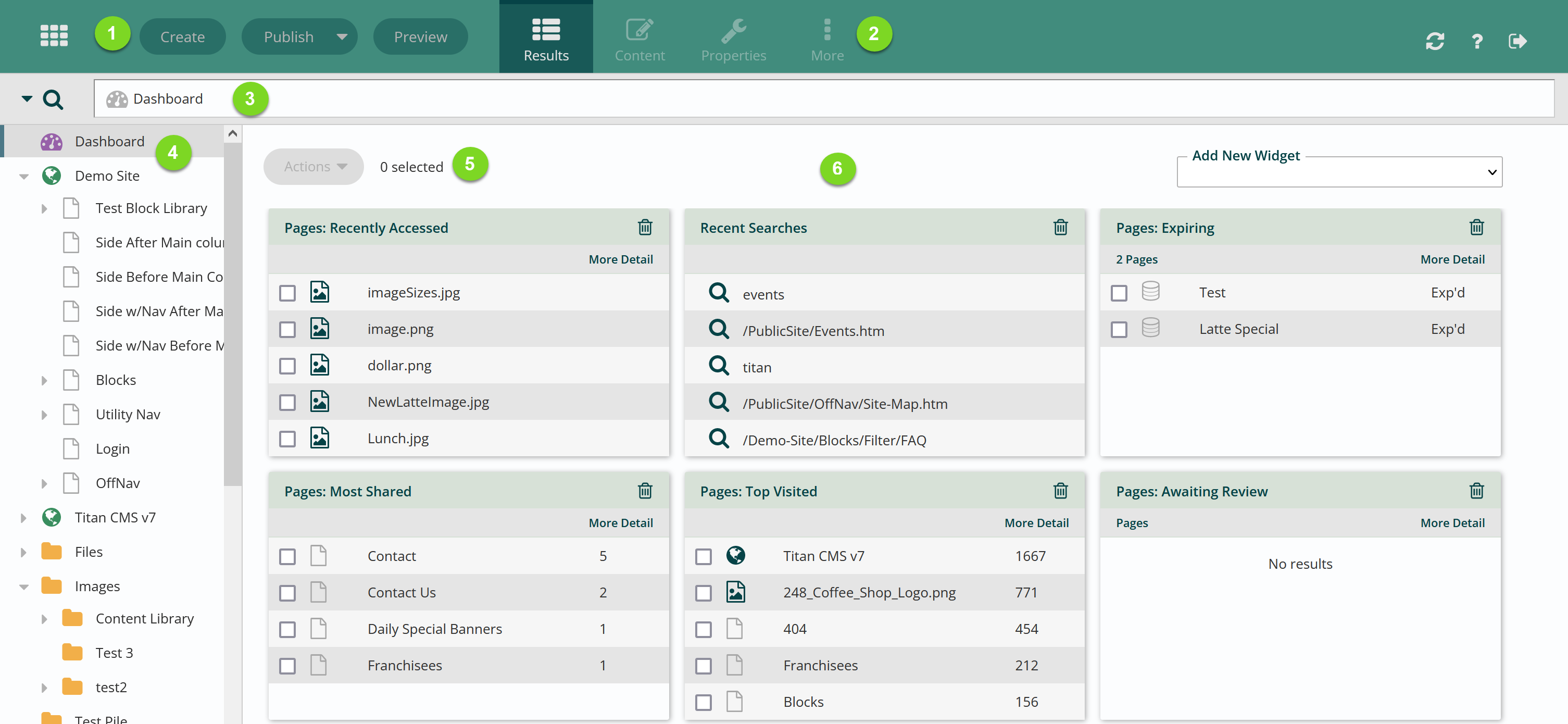
- Module Selector
- App Ribbon
- Search Bar
- Nav Tree/Site Map
- Actions Button Menu
- Dashboard Widgets
Module Selector
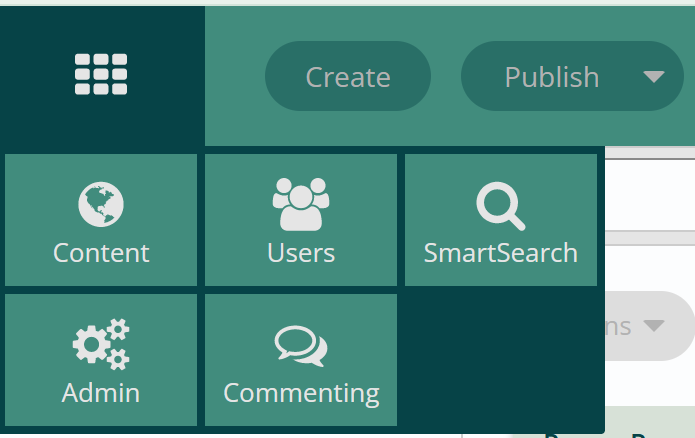
The Module Selector allows you to select the Titan CMS module you would like to work in. Access to modules is based on user security settings/permissions. Titan CMS has five modules:
- Web Content Management — Manage pages, files, data items, workflow, and security for your sites. Explore Content Management.
- Smart Search — Review what users are searching for and promote specific pages to the top of searches on your site. Learn more about Smart Search.
- Commenting Workstation — Review comments and ratings made on your websites.
- User Management — Manage the users in Titan CMS, including content managers/editors as well as end user registrations and logins. Explore User Management.
- Titan Administration — Configure Titan CMS: add layouts, create sites, configure commenting. Explore Titan Admin.
App Ribbon
The App Ribbon is used to act on the entire item being managed (page, file, event, product) as well as to refresh site navigation, get help, and logout. These icons will be enabled/disabled depending upon your security settings and tasks you are performing.

|
Icon |
Title |
Description |
|---|---|---|
|
|
Create |
Creates a new page, file, folder, event, etc. in the Titan CMS workstation. Upon clicking New, you will be prompted to enter a Page, File, or Folder Name. |
|
|
Publish Button Menu |
Options include: Save, No Workflow Save (webmasters only), Decline and Preview. |
|
|
Save |
Saves your changes to the page, file, folder, event currently being edited, but does not publish it. You will be prompted if you forget to perform a Save. |
|
|
Publish/Approve |
Approves a step in the workflow (if in use) or publishes a page to the web if there is no workflow, or if it is the final step of workflow. |
|
|
No Workflow Save |
This is only viewed and used by Webmaster logins. It allows an override of workflow to save and publish. |
|
|
Decline |
Decline sends edits back to the author for updates prior to publishing. The author must publish the page again to restart the approval process after an editor declines it. This is only activated if workflow is turned on. |
|
|
Preview |
Allows you to preview the page or file to see how it will appear on the live site before you publish it |
|
|
Results |
Allows you to search, view different details, jump, edit and multi-edit a list of pages, files or data. |
|
|
Content |
This is different for pages, files and data and is where you will work with content. |
|
|
Properties |
Each item has its own properties. Content pages, files and events have the same parameters except for Page URL and Page Layout. |
|
|
More |
Opens up the rest of the App Ribbon buttons. |
|
|
Workflow |
Defines the approval and notification flow prior to publishing a page. It can be one to four-steps. This is not enabled on every site. |
|
|
Security |
Allows you to set pages, files and events on your website to display only for certain users. |
|
|
Version History |
Allows you to preview a past version of the document and set it to be active again. |
|
|
Tags |
Tags are used for organizing your pages, files and events into related terms. |
|
|
Notes |
Allows you to track information regarding the page such as changes and updates. |
|
|
Comments |
Allows you to process any Comments & Ratings for that specific item. This is not enabled on every site. |
|
|
Statistics |
Displays user visit statistics for the item. Audit should be checked for a page's properties or statistics won’t appear. |
|
|
Snippets |
Allows you to manage snippets on a page, site, or layout level. |
Search Bar

The new and improved search bar in Titan CMS 7.0 features breadcrumbs, search history, filters, and advanced search.
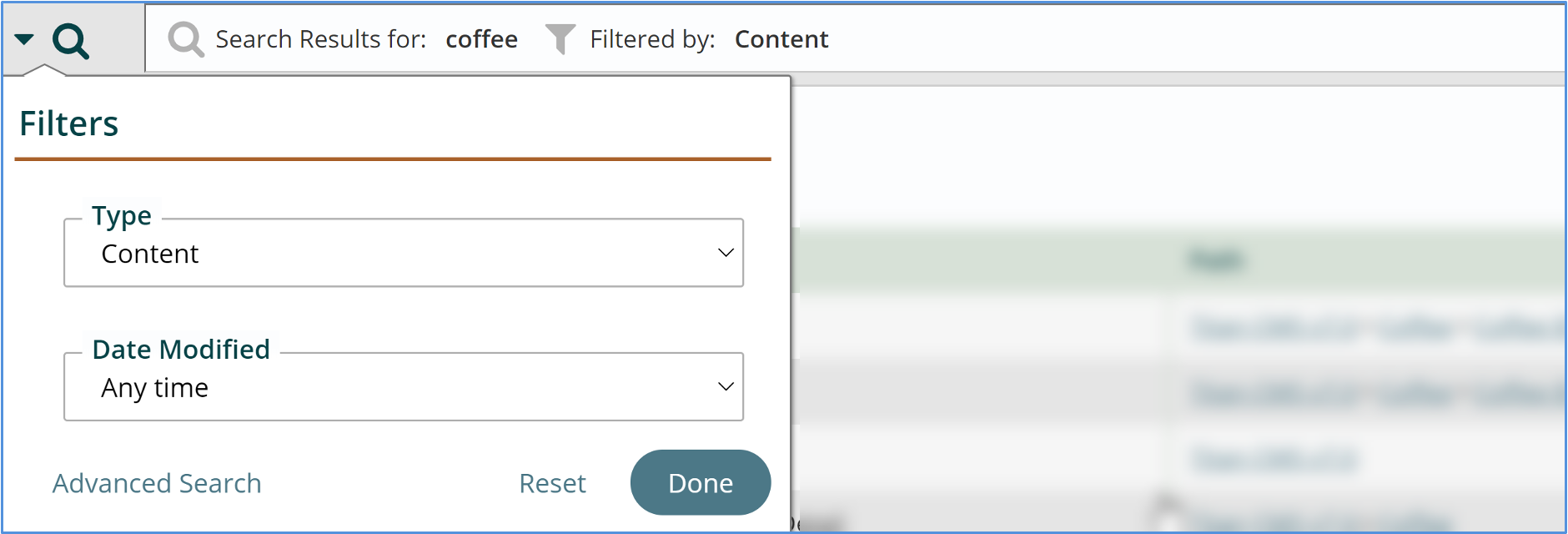
Learn how to use the internal search with our Workstation Search Overview.
Navigation Tree (Site Map)
Upon logging into the Titan CMS Workstation, your cursor will be highlighted on the left on the Dashboard view based on user login information.
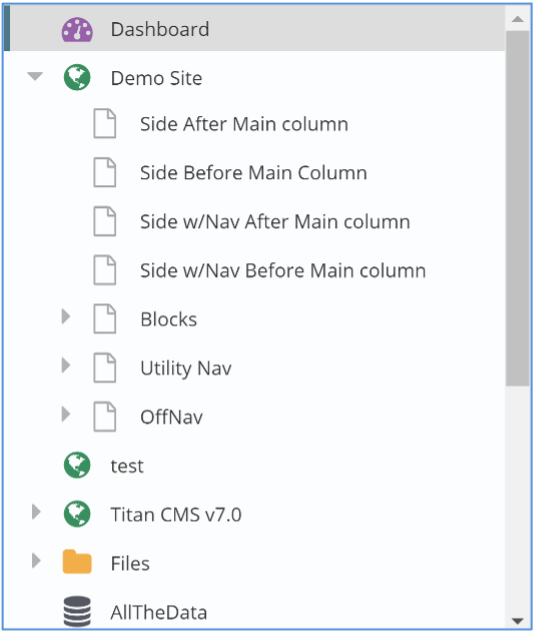
New in Titan CMS 7.0, the Navigation tree is resizable!
The Site Map is a layout of the pages that have been discussed to this point per the site map that was approved. You can add pages, move them around or delete them.
Site Map Icons
|
Icon |
Title |
Description |
|---|---|---|
|
|
Dashboard |
Your home screen for Titan CMS. |
|
|
Globe/Content Site |
Every site in your workstation is represented by a globe. |
|
|
Standard Content Page |
This is a regular page. |
|
|
Linked Page |
The content does not reside on this page, but it links to a page that has the content. |
|
|
File Pile |
File Pile is a term we use to refer to where you store your images, your PDFs, spec sheets, etc. are stored. This is a folder system like what you may be familiar with using on your computer. |
|
|
Data Site/Node |
Every data site or data node is a database of structured records. |
Parent/Child Relationship
The left navigation frame of the Titan CMS workstation presents a tree structure. As pages are created, parent/child relationships are created. Depending on the page you are using as your reference point, you may or may not have a child page.
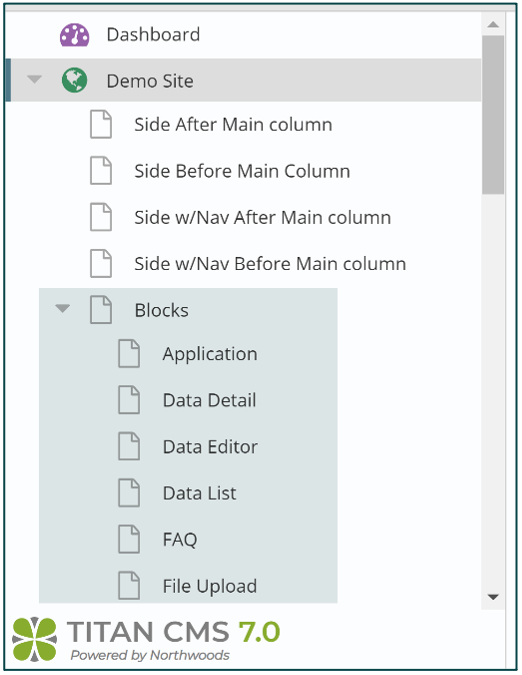
Action Button Menu
The Actions Button Menu contains a variety of actions you can take when page(s), file(s) or data item(s) are selected. 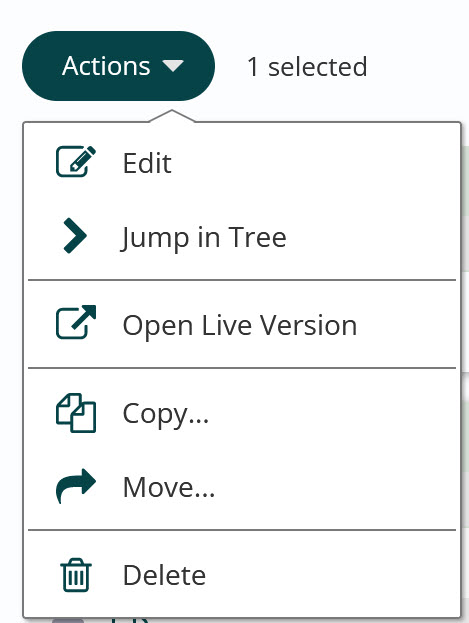
| Icon | Title | Description |
|---|---|---|
|
|
Actions Button Menu |
Used to take action on a file, page or data item. |
|
|
Edit |
Opens the item so you can make changes. |
|
|
Jump in Tree |
Takes you to the item’s location in the Navigation Tree. |
|
|
Open Live Version |
Opens the item on your display site. |
|
|
Copy |
Used to copy a page or file to a different location. |
|
|
Move |
Used to move a page or file to a different location. |
|
|
Delete |
Allows you to delete the page, event, file, etc. that has been highlighted in the Workstation Tree. Deleted items go into the Recycle Bin where they can be restored. Items deleted from the Recycle Bin are permanently deleted. |
Edit Pane (Browse Pane)
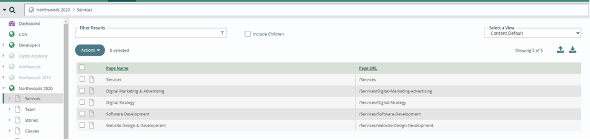
The Edit/Browse Pane is found on the right of the Titan CMS workstation. This pane is where you view and edit content, properties and is where you will do most of your work in the Titan CMS Workstation.
Get Support
Expert Titan CMS Support is just a phone call or email away!
Titan CMS Help Desk
9a.m.-5p.m. CT Mon-Fri
Tel: 414-914-9200
Email: support@nwsdigital.com


