Smart Search Managed Results types
Managed Results
A Managed Result is one where you control the results of a search word or phrase. One or more icons appear to the right of every managed result that indicate what types of result appears above the organic search results for that term.
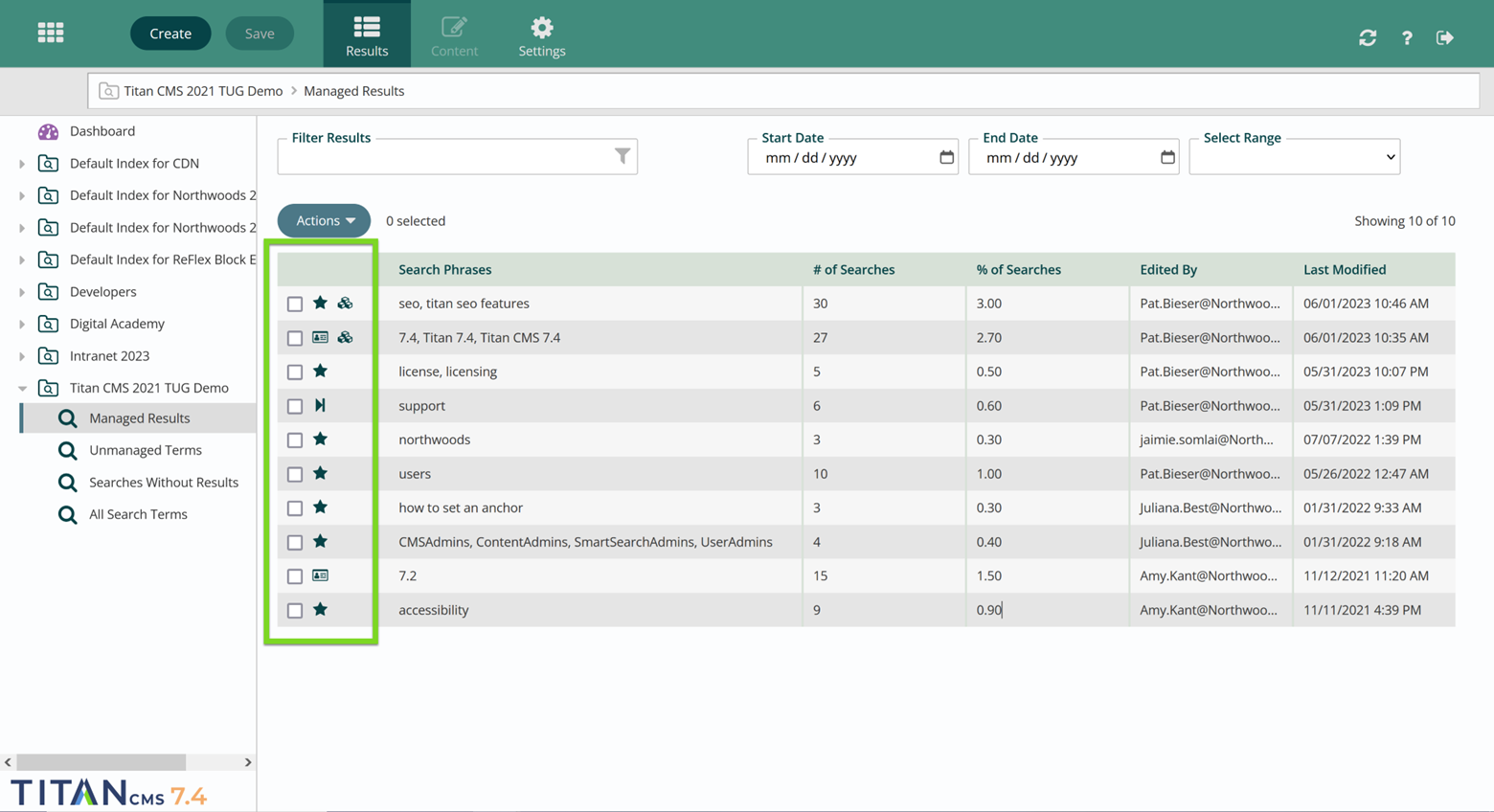
![]() A star means there is a Featured Result highlighted.
A star means there is a Featured Result highlighted.
![]() A card means a Card Result containing stylized HTML content will appear.
A card means a Card Result containing stylized HTML content will appear.
![]() The forward arrow is a Direct Result that takes a user directly to a page.
The forward arrow is a Direct Result that takes a user directly to a page.
 The stack of blocks means a handcrafted Freeform Result appears.
The stack of blocks means a handcrafted Freeform Result appears.
A Card Result (left) and a Freeform Result (right) on a page with no organic results:
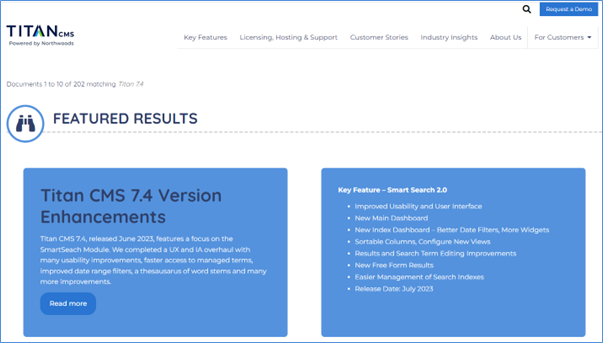
Featured results above organic search results:
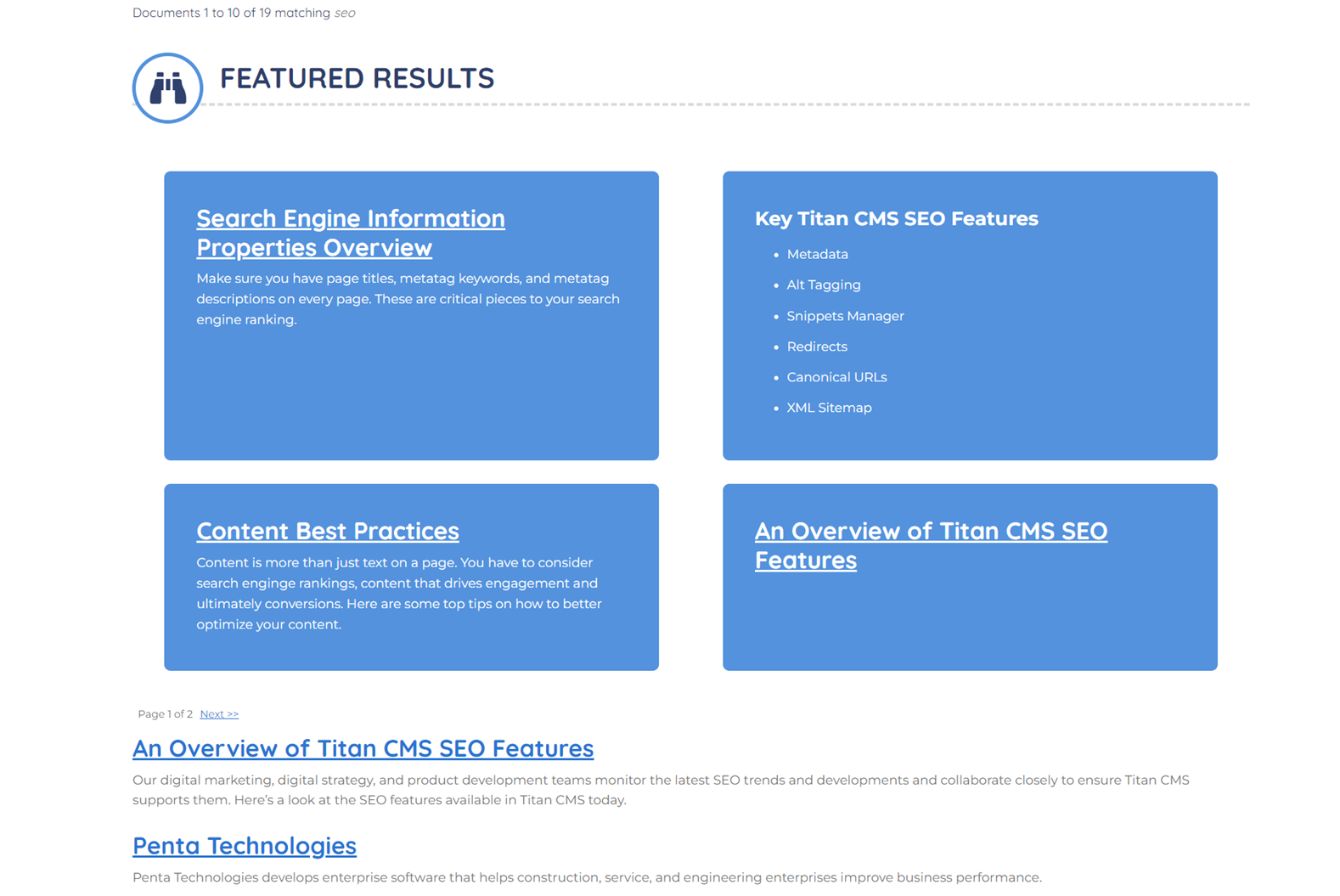
Grouped Results
Unlike the list of individual terms that appear in Unmanaged Terms, Managed Results shows grouped searches as one set of results for improved ease of use.

In the picture above, searching “seo” or “titan seo features” will take you to the same set of results. A search for “7.4”, “Titan 7.4”, or “Titan CMS 7.4” will yield the same results. The number of searches and percentage of searches displayed are for the cumulative set of those terms. To group terms, you can edit one of the results you want linked by double-clicking on it or selecting and clicking Content (see 2 below.)
Edit a Managed Result
To edit a managed result, double-click it or select it and click Content in the app ribbon.
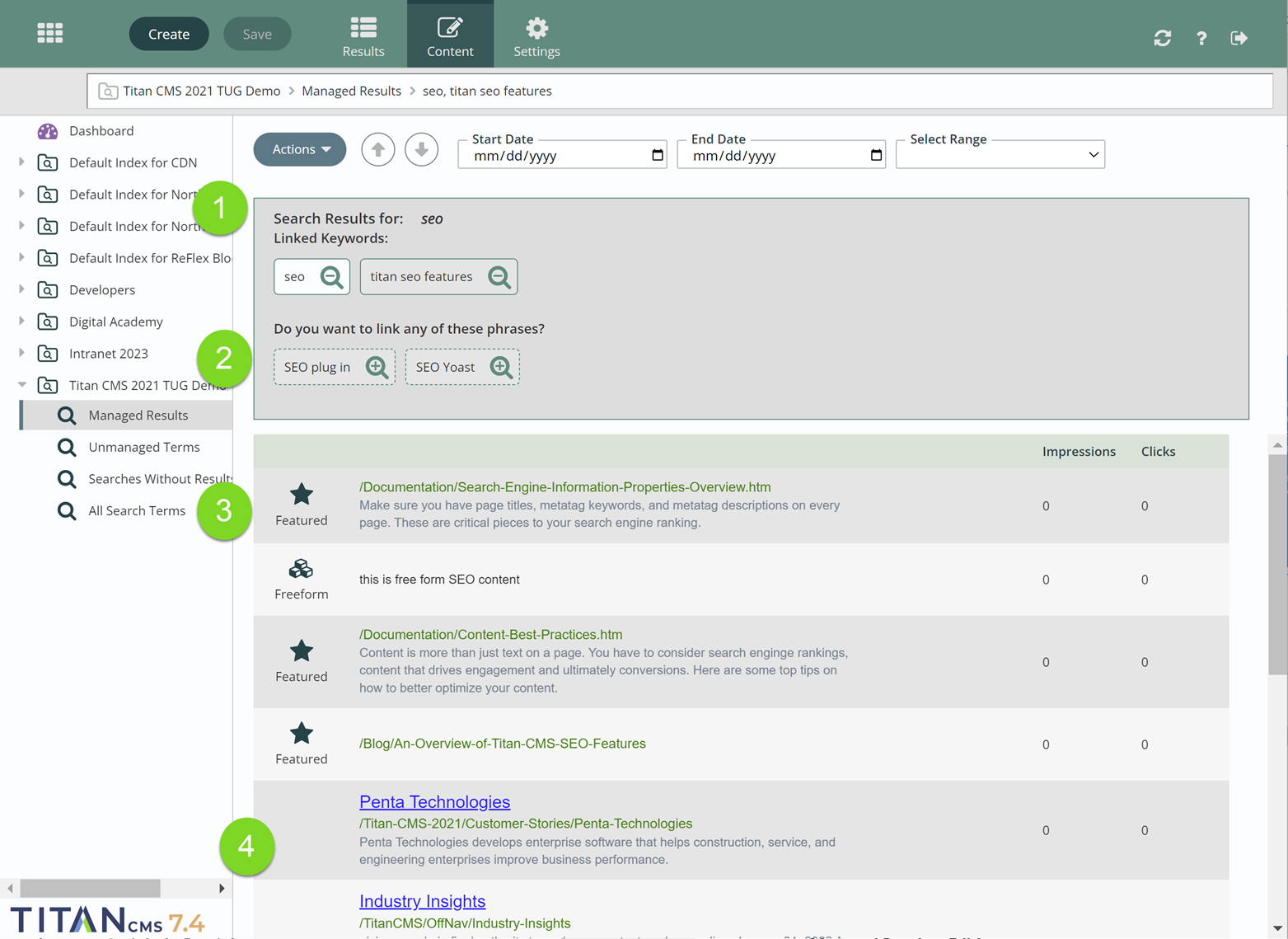
- Keywords: The top gray box shows the search keyword (Example: seo). and any linked keywords (here: titan seo features).
- Linked term suggestions: Suggestions for additional terms you might want to link are below the currently linked keywords. The suggestions are pulled from terms people have already searched for on your website. To link any of these terms, click the + magnifying glass icon. The term will move up to Linked Keywords and will be linked upon save.
- Managed results: The list of results shown for a search term or set of search terms appears below the keywords. You will always see the managed results first.
- Organic Results: Organic results for a search appear below managed results
Adding a New Result
To add a new featured result for a search, click the Actions button and select “Add New Result” from the dropdown menu.
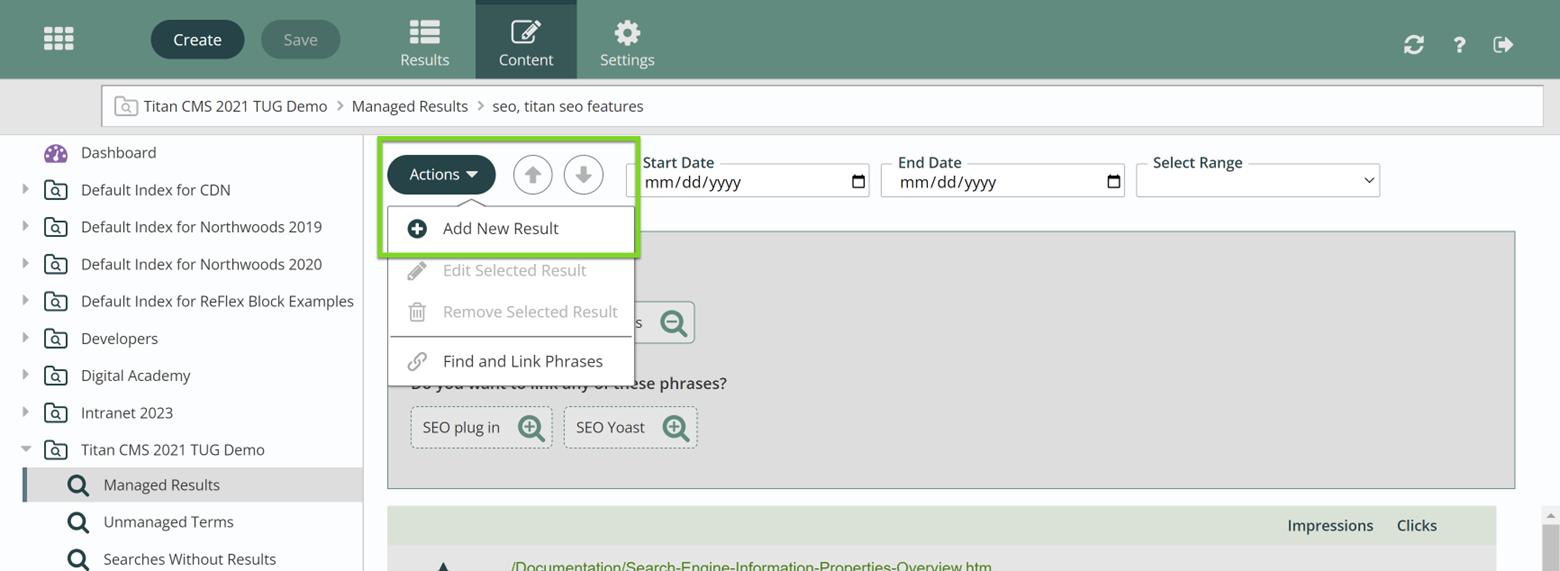
This will open the Search Results Editor.
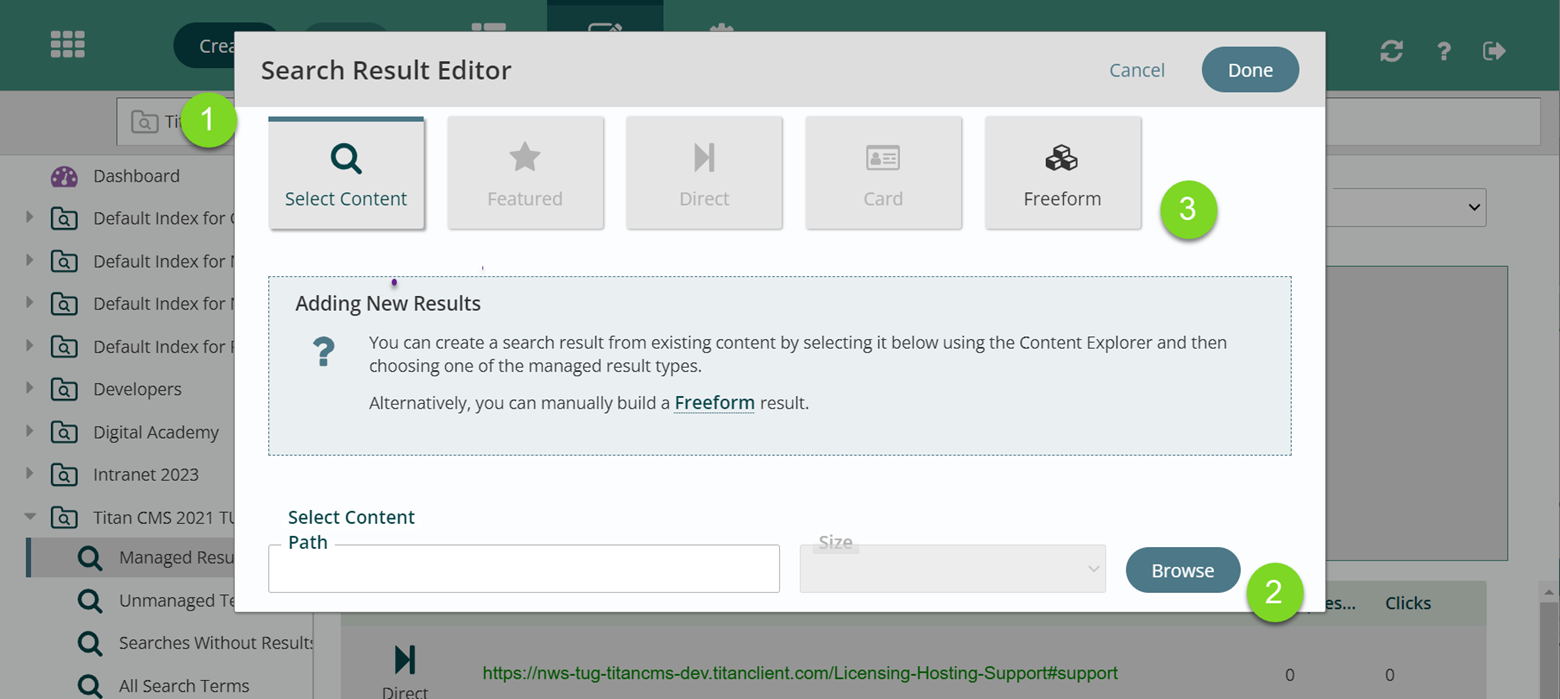
- Select Content: Select Content (1) will be highlighted by default.
- Results from existing content: You can create a search result from existing content by hitting the browse button and selecting the page in the Content Explorer. Once the right content is selected, choose Featured, Direct, or Card (which are greyed out until content is selected) as the type.
- New results: You can manually build a Freeform Result just for this search.
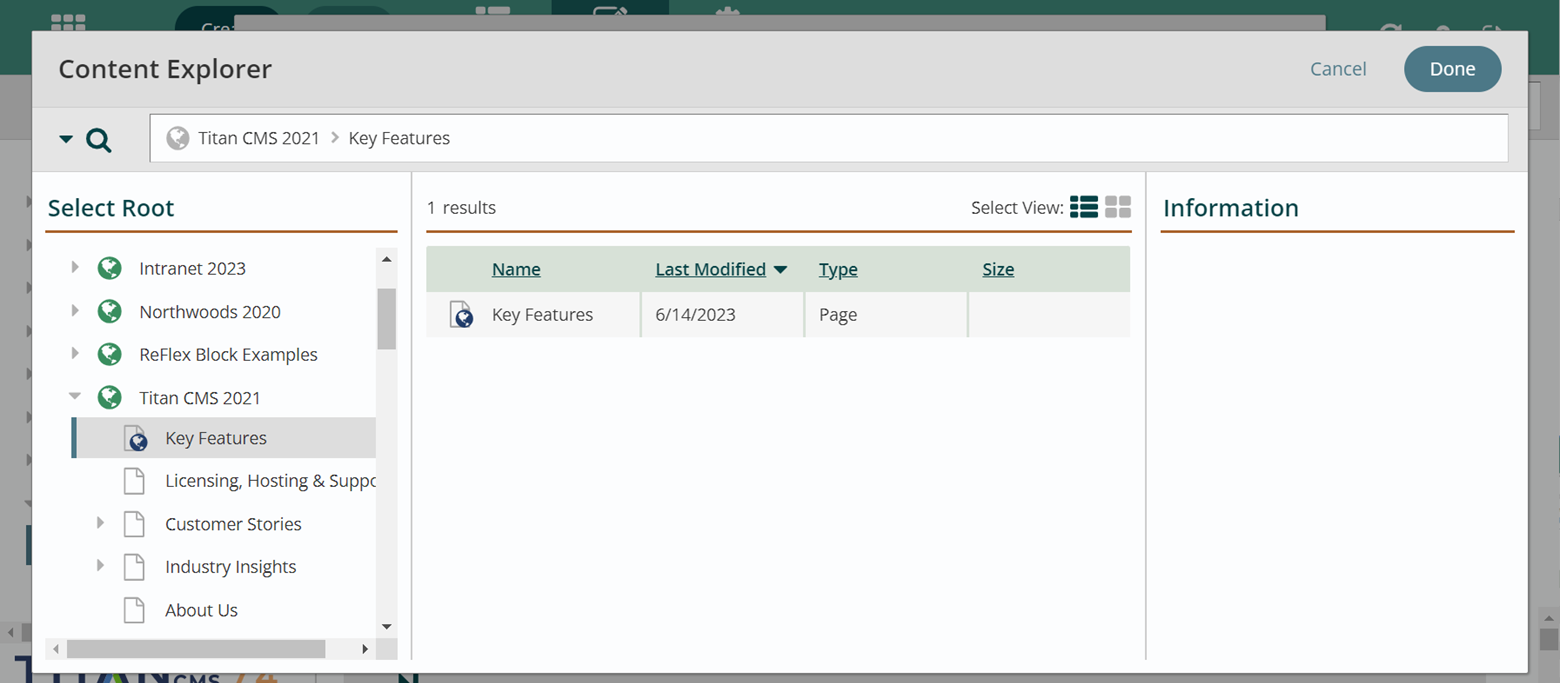
Browse pulls up the Content Explorer. Search for the page or file you need in the search bar or navigate to it in your nav tree. Select it and click Done.
Managing a New Result
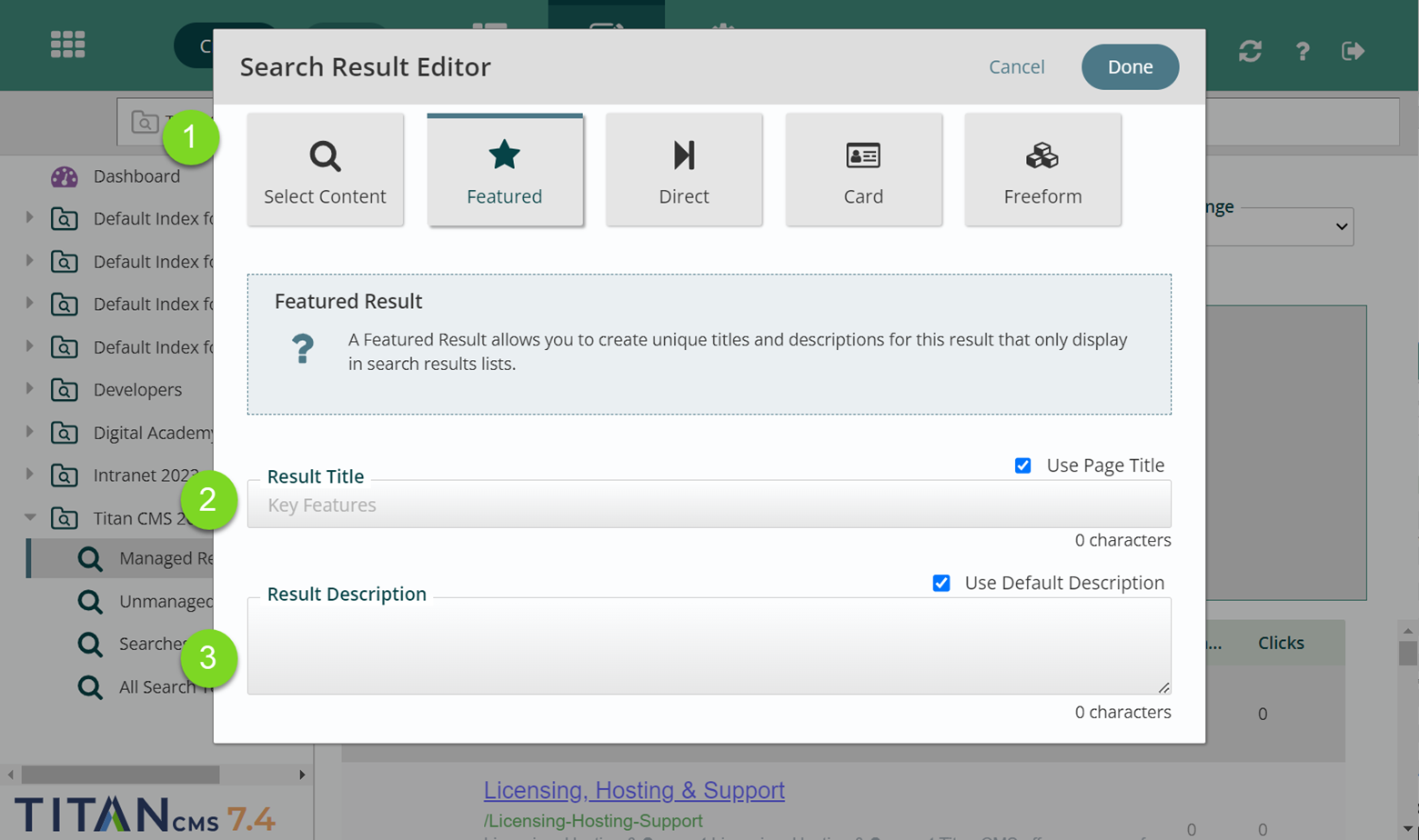
- Featured Result: The newly created search result will default to being a Featured Result.
- Result Title: The default result title is inherited from the page or file. Uncheck "Use Page Title" to type in a new title.
- Result Description: The default description is inherited from the page or file. Uncheck "Use Default Description" to type in a new description.
Selecting Direct instead of Featured will allow you to link directly to a page instead of showing it as a result.
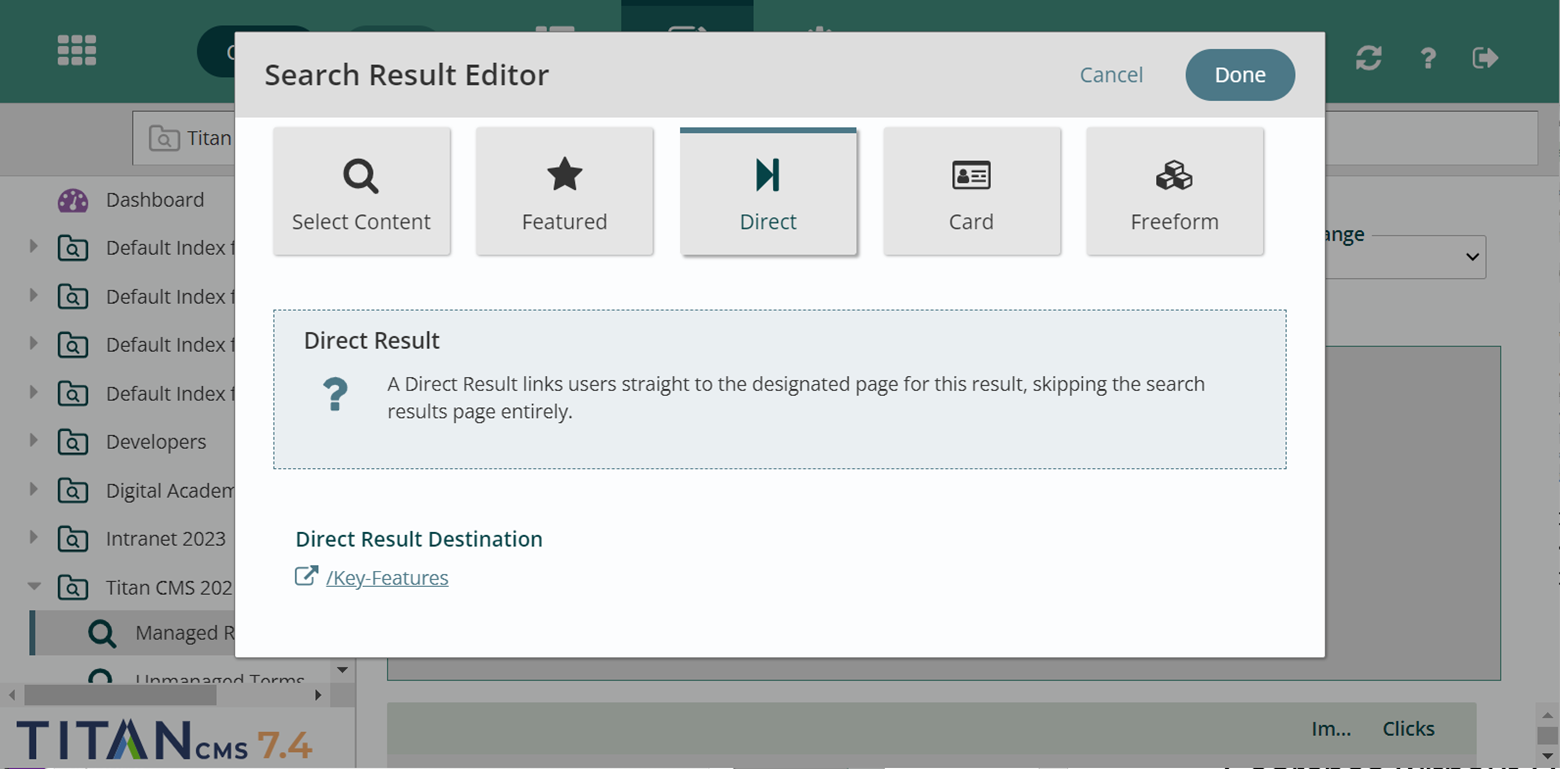
Selecting Card will display the source of the card and a preview of how it will appear. A Card Result displays the content of this page in search results instead of providing a link. This provides the user with immediate information without navigating to the full page.
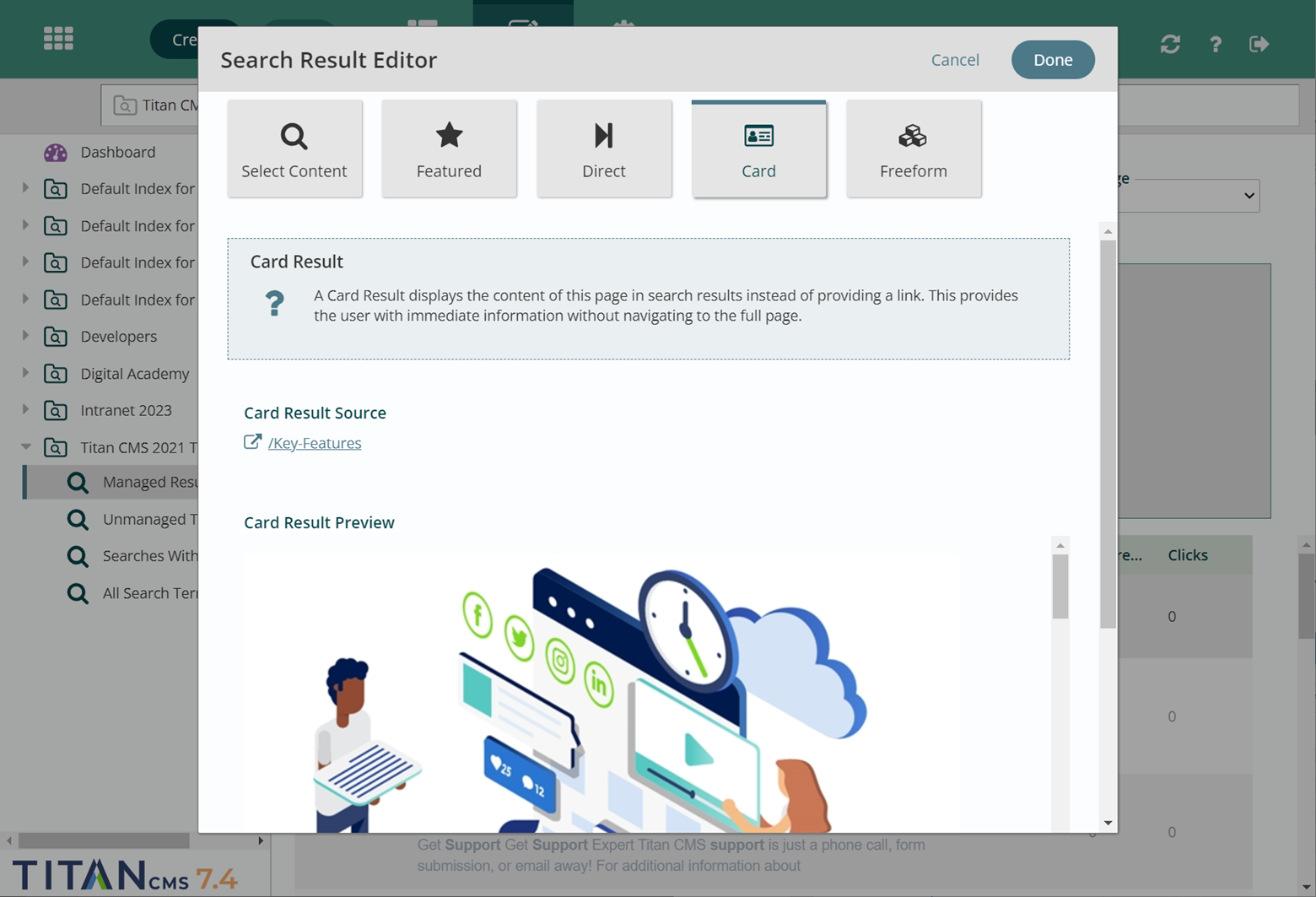
Selecting Freeform will give you a blank freeform box. Click in the white space to open your standard freeform editor.
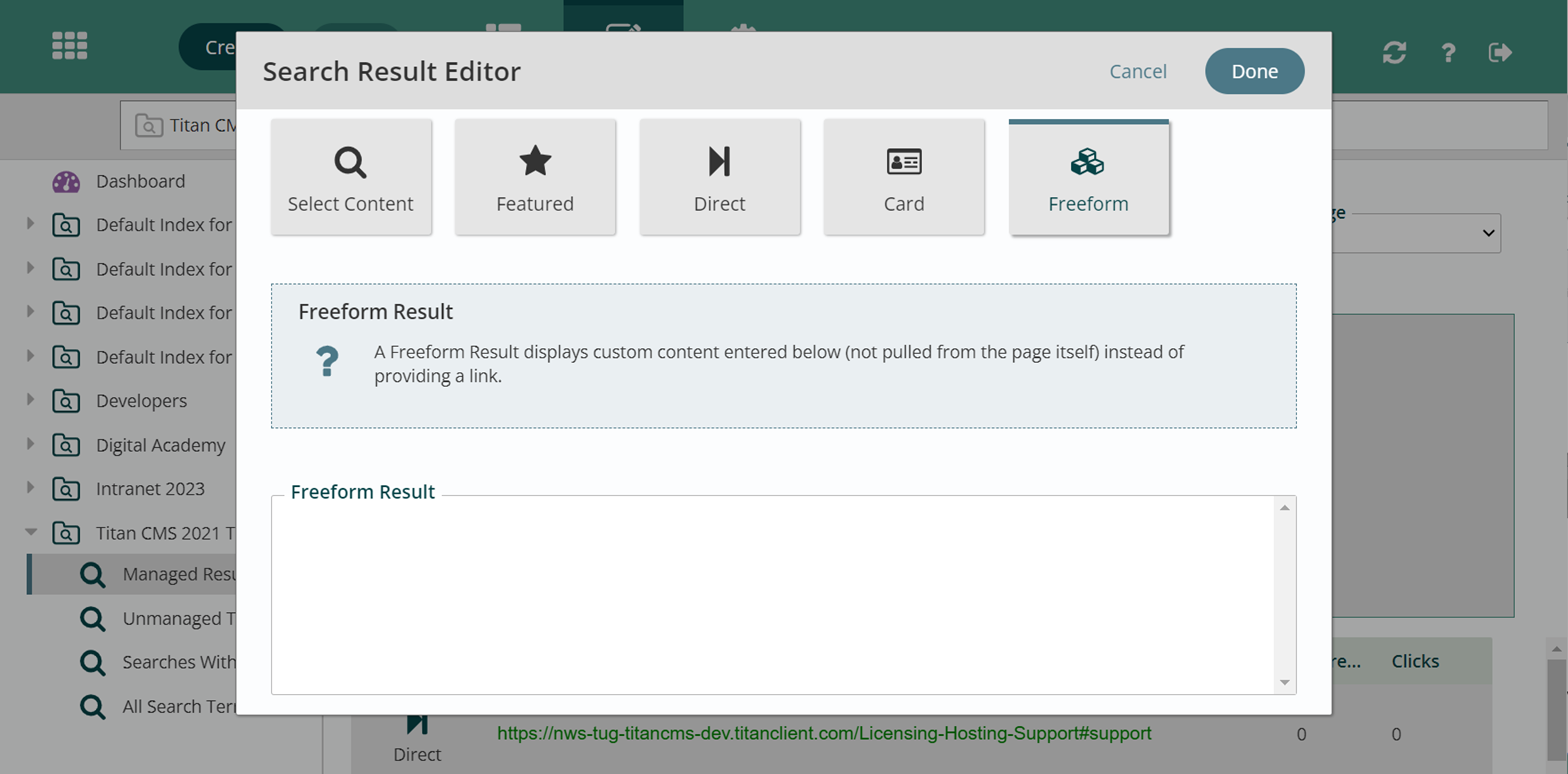
Once a new search result has been added, you can format it. Then click Done in the Search Results Editor.
- Your new result: You will now see the result you’ve added highlighted at the top of the list of results.
- Repositioning your result: You can move it higher or lower in the result list with the arrows next to the Actions button. Click Save when you’re finished.
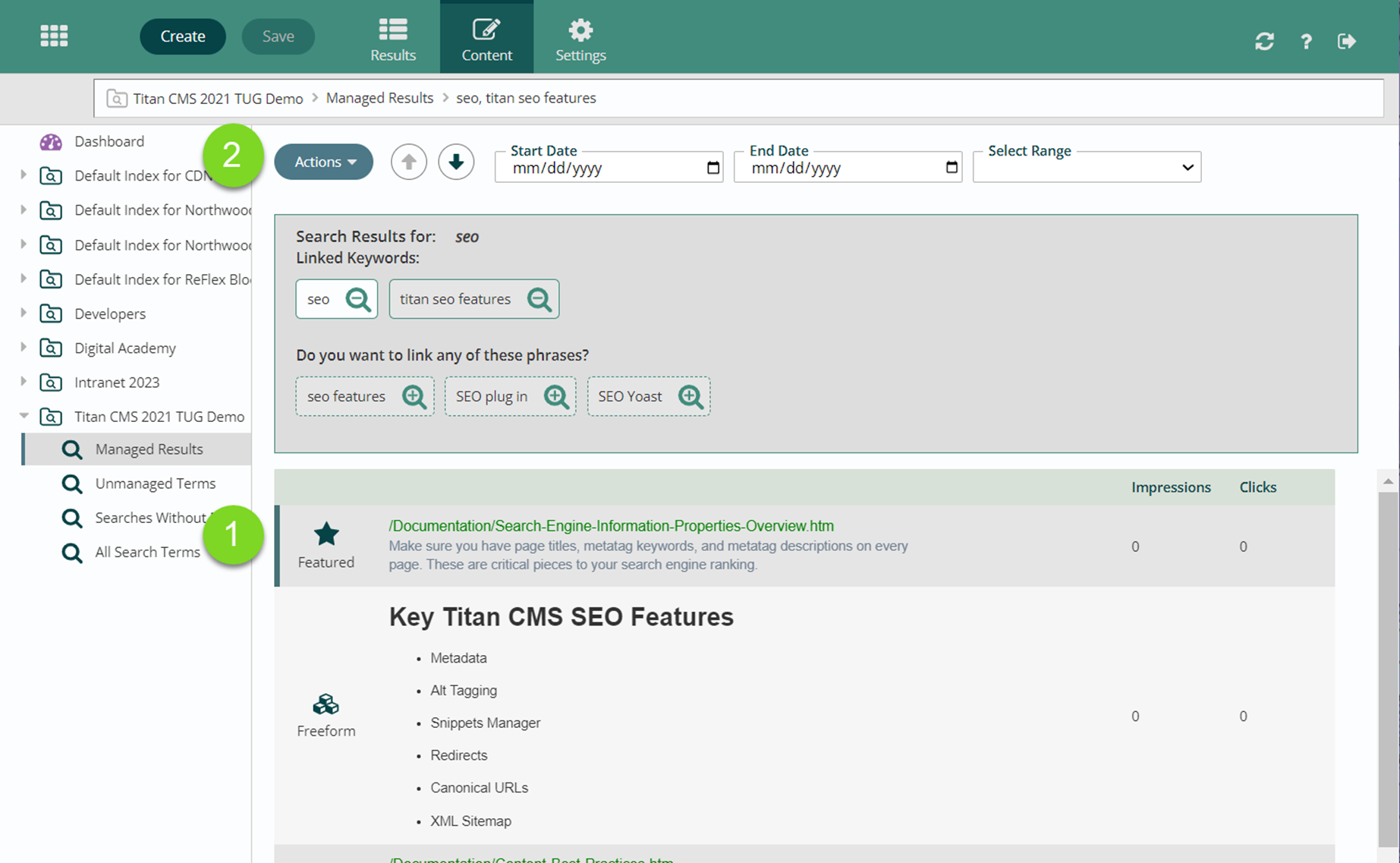
Get Support
Expert Titan CMS Support is just a phone call or email away!
Titan CMS Help Desk
9a.m.-5p.m. CT Mon-Fri
Tel: 414-914-9200
Email: support@nwsdigital.com

