Choose What is Indexed by Smart Search
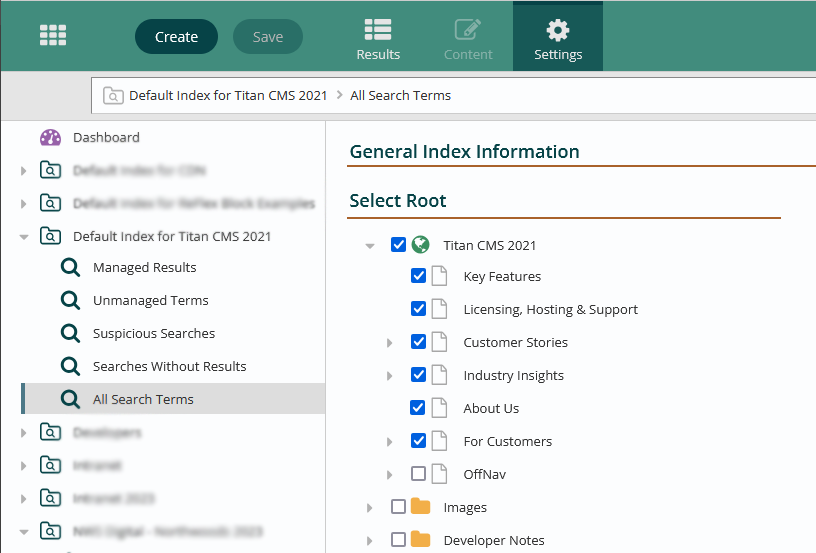
The globes, file piles and data nodes selected in the site map are what will be indexed for search results. You can mark as little or as much as you would like.
Here’s how you can tell the Smart Search module where to look for content when a user types a keyword into the search bar:
- Open Smart Search from the module selector.
- Select the desired Index and go to the Settings tab.
- Check the box next to the globe(s), page(s) or file pile(s) you want the site search to index. In the example above, the search is not indexing file piles, so PDFs will not appear in search results. Items will be included in search results if their Property Index is checked (see below).
- Click Save from the Page Action Bar to retain changes or continue.
- Optional: After Save, click Nav Refresh to push the changes live immediately.
Include or Block an Item From Smart Search Indexing
- Pages or files will only be included in an index if they have Index Item selected in their properties.
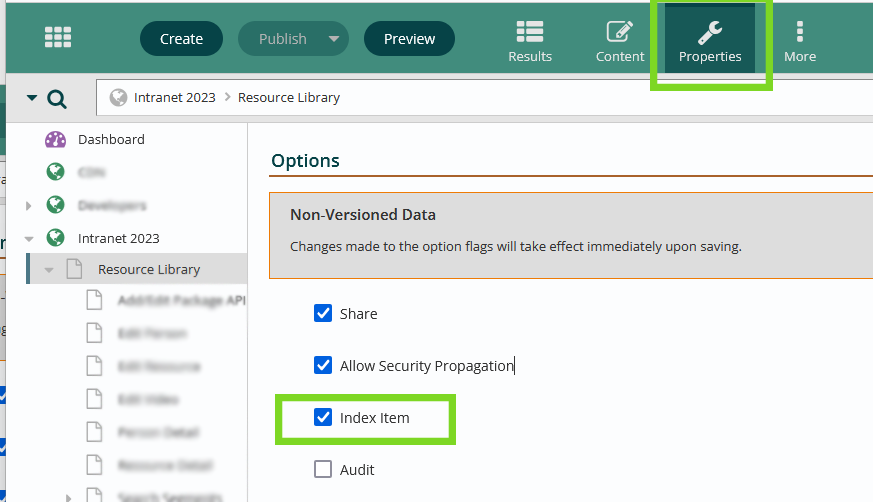
- To block any page or file from being indexed, go to the page’s properties edit tab.
- Scroll down until you find the Options section.
- Uncheck the box next to “Include in Site Map feeds and allow search engine indexing.”
- Publish the page to save changes.
-
Note: Even if the item is not indexed, you can still select it as a featured result or card in the Smart Search Module.
-
Note: In version 7.5, this also controls if a page or file is included in the site map and if it is included in external searches, like Google or Bing searches. This is not true for version 7.4 and earlier.
Get Support
Expert Titan CMS Support is just a phone call or email away!
Titan CMS Help Desk
9a.m.-5p.m. CT Mon-Fri
Tel: 414-914-9200
Email: support@nwsdigital.com

