By Amanda Aalpoel
April 18, 2019
3 Minute Read
Office 365: OneDrive, Teams, and SharePoint
Office365 continues to drive companies to push their data to the cloud. And yet, the old, familiar desktop apps, such as Word, Excel, and PowerPoint, remain, along with some not so familiar. Take Microsoft SharePoint, for example. Although familiar to many, SharePoint has different capabilities in O365, including integration with other O365 applications.
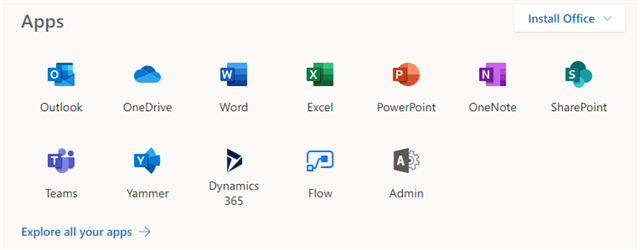
Teams: A Brief Explanation
Just what is Microsoft Teams? If your company already has Office 365, then you most likely already have access to Microsoft Teams, depending on your O365 license.
Teams is Microsoft’s answer to Slack as a workplace productivity application. It integrates all Office365 applications, as well as such third-party applications as Jira, Bitbucket, and Evernote.
As the name suggests, Teams allows you to create departmental and project teams of users. Each team contains “channels,” which in turn contain tabs. The default channel, “General,” contains a conversations tab for chat and general activity, a files tab, and a wiki tab. Teams also contains a private chat feature in which files can be shared.
But doesn’t storing files in Microsoft Teams just make document storage more difficult to manage?
I’m glad you asked. Files that show up in the Teams application are stored in a SharePoint document library. The files shared in private (non-team) conversations reside in your personal OneDrive.
When Should I Use OneDrive and When Should I use SharePoint?
Some applications overlap and might seem unnecessary to some people. I get this question a lot:
How do I know when to use OneDrive or a SharePoint document library? They can both store documents, right?
Well, technically, yes, they both store documents. But each application has its nuances. Generally, use OneDrive for personal documents and a SharePoint document library for public or team-specific files. The table below shows more use cases.
OneDrive
|
SharePoint Document Library
|
| A document that won’t be shared (personal) |
A document relevant to an ongoing project. A file that multiple people or an entire team needs permissions to view/edit |
| A file that will be shared individually or has a limited lifecycle |
A file that multiple people or an entire team needs permissions to view/edit |
| A file that doesn’t belong to a specific team site |
A document to be assigned to other users via a check-in workflow |
How do They Work Together?
When you create a Microsoft Team, a SharePoint site with the same name gets provisioned automatically with all the boilerplate features that come with a new team site. This serves as a hub for team documentation and other information.
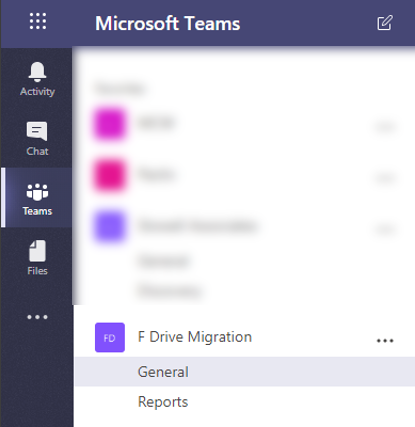
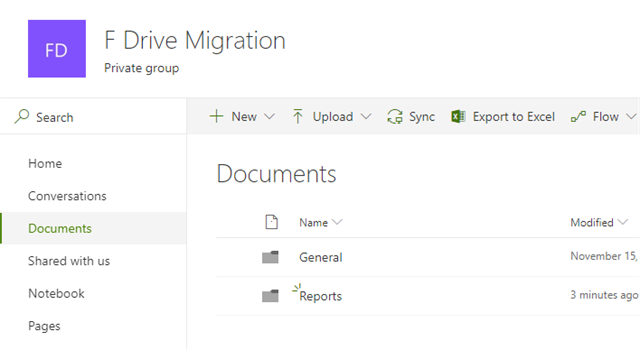
Additionally, for every channel added to a team, a folder of the same name gets added to the default document library for that site. Documents in that channel are in the folder of the same name, but they show up in the channel’s Files tab.
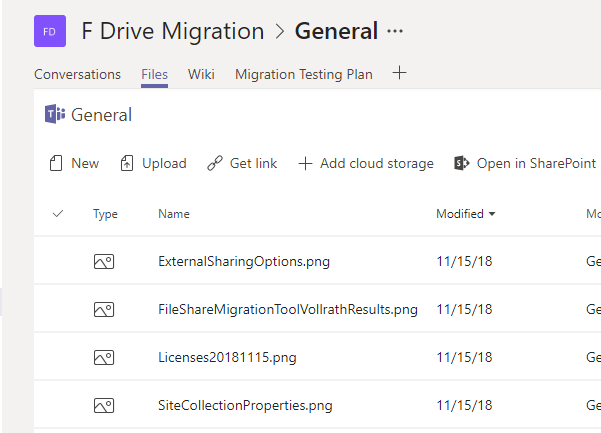
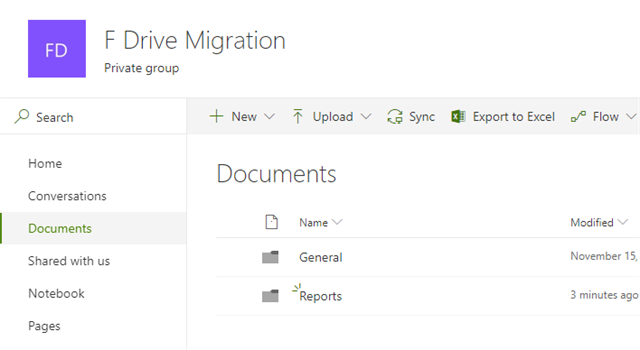
Note: Microsoft Teams does not integrate with on-premises versions of SharePoint.
Since Teams also has a chat feature and the chats are private, files shared within chats do not get synced to a SharePoint site. Instead, those files sync to a folder in your OneDrive called Microsoft Teams Chat Files.
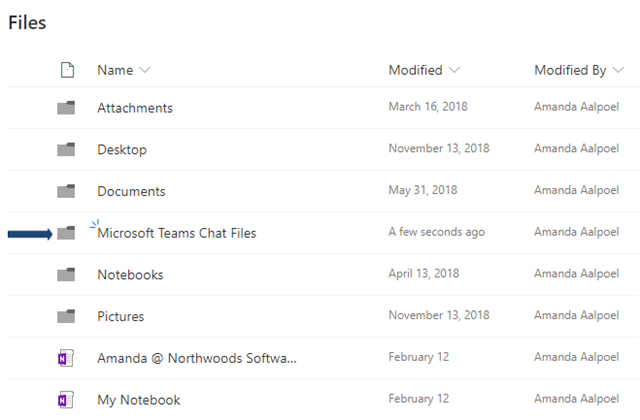
Contact Northwoods to learn more about our SharePoint offerings.
Related Blog Posts
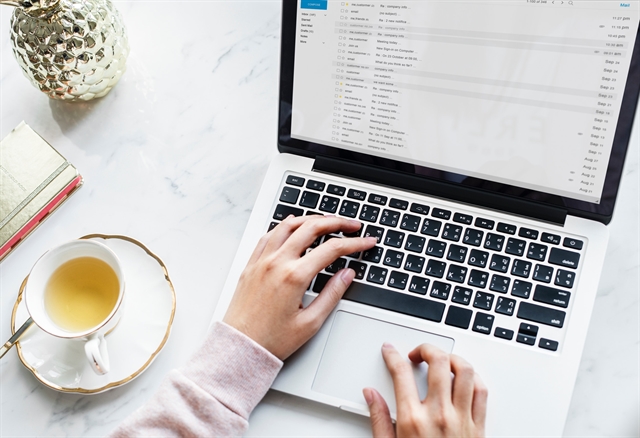
Resist the temptation to misuse sub-sites in SharePoint. There are more efficient ways to structure site content without creating complicated nested information.
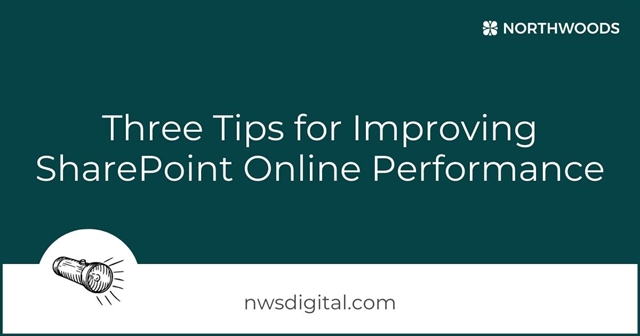
Microsoft offers SharePoint developers an abundance of tools and many ways to solve any given problem. But without proper understanding of available options and the implications for your business needs, you can get into trouble. Check out these tips for giving your end users the best possible experience as they work in SharePoint.