By Jenna Dehn
March 7, 2019
6 Minute Read
How to Manage Your WordPress Updates
The ironic cliché “What could possibly go wrong?” might well have originated among WordPress webmasters trying to figure out how to update WordPress sites.
WordPress websites tend to have a lot of moving parts, each of them crucial to site structure. Typically, many different developers created those parts. You bought your theme from one developer, and then another developer tinkered with it. You probably have at least 10 plugins from 10 different developers.
On top of that, you must consider WordPress Core updates and updates to the PHP. The challenge: Keeping the site up to date while making sure that each moving part meshes with all the other moving parts. You have to make sure that updating your theme won’t break any of your plugins and that updating to the latest PHP doesn’t wreck your theme.
What could possibly go wrong? A lot. So set up a process to handle WordPress updates without losing your mind.
Why You Should Update Your WordPress Website
- Security. Hackers constantly try to break into WordPress websites. WordPress updates fix bugs, patch security holes, and generally make hackers work a lot harder to break through the barriers.
- Improve your website speed. New releases mean better code that helps optimize your website for speed.
- Compatibility. Newer plugins require the latest version of WordPress.
How to Start Making Updates to Your WordPress Website
First things first; back up your WordPress website. If WP Engine hosts your website, it handles backups for you. However, you can use such third-party plugins as BackupBuddy, CodeGuard, and UpdraftPlus.
Backing up your website is important. If any updates cause your website to implode, you can easily restore it.
Bonus Best-Practice Tip: Test any upgrades in a development environment. If you host through WP Engine, take advantage of its development and staging environment to test any updates without impacting your live website.
What Should I Update First?
Best practice is to stay on top of updates as they’re issued, instead of letting them pile up. Upgrading a theme from version 1.5 to 1.6 is easier than leaping from version 1.5 to 5.5. Incremental, steady updates cause fewer issues than drastic updates.
If you haven’t given your website the consistent update TLC it needs, you’ll have to update everything from your PHP to your theme. Most developers recommend major updating in the following order:
- PHP
- WordPress Core
- Plugins/Themes
But you can follow that order and still break things. There are no guarantees.
We recommend a strategic approach. Check each of your plugins and theme for WordPress version compatibility. Upgrade the incompatible plugins BEFORE you update to the latest version of WordPress. You already know what plugins will break when you upgrade WordPress, so why wait? Update the rest after you update the PHP and WordPress Core. If the plugin specifies no compatibility issues, it doesn’t matter when you make the upgrade.
How to Update WordPress Plugins
First, view the plugin version details. You will see a link next to the plugin you wish to update. This link leads to further information about the changes the update will bring about. Update anything pertaining to a security fix right away. If no security updates are specified, wait a week to update. This will give the plugin developer time to fix any bugs or issues, and your update will be more seamless.
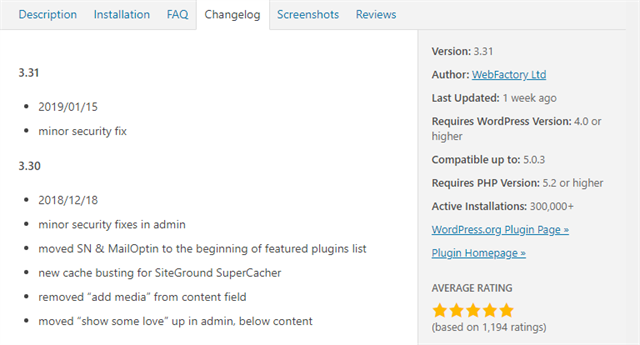
Viewing the version details also yields insight on the plugin’s compatibility with specific versions of WordPress. For example, the above screenshot shows that this plugin is compatible with WordPress 4.0 to 5.0.3. It also shows that it requires PHP 5.2 or higher. This means that upgrading your WordPress account to 5.0.3 and the PHP to 7.2 should not negatively impact this plugin.
This also means that you should wait to update this plugin until after you update to WordPress 5.0.3 and PHP 7.2.
How to Update Your Theme
To easily update your theme, first verify your theme via the Theme License panel in your WordPress dashboard. This panel shows notifications of the latest updates on your dashboard whenever an update is available for download.
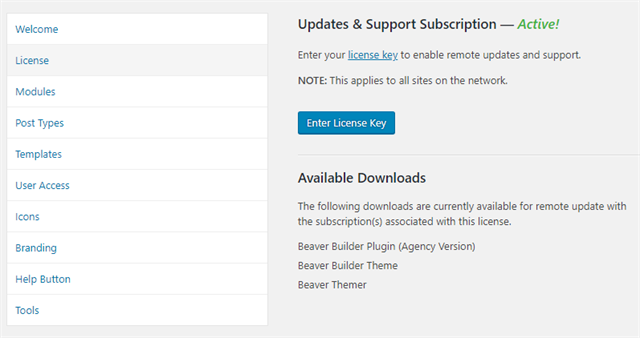
If your theme is ready for an update, view the version details, just as you would for a plugin, to get an idea of what changes to expect after the update.
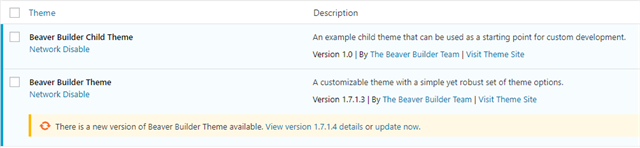
How to Update Your WordPress Website’s PHP
A PHP version settings tab or menu item likely resides in the back end of your hosting account. From there, you can check your website’s PHP version. And from there, you should be able to upgrade to the latest PHP version. It looks like this in WP Engine:
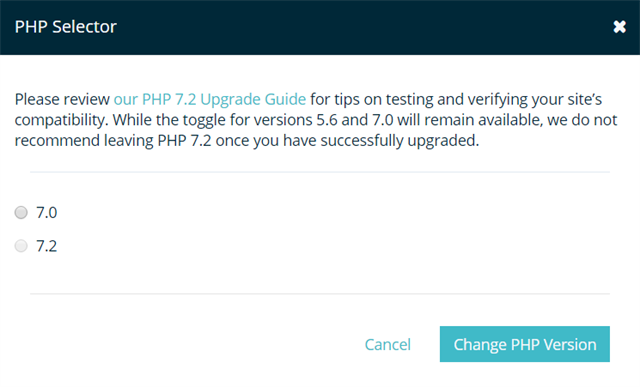
Before you upgrade your PHP version, use WP Engine’s PHP Compatibility Checker plugin. This plugin crawls your site and notifies you of any potential issues you might face after upgrading your PHP. Take this extra step to proactively identify problems instead of waiting to see what breaks.
Bonus Tip: If you do not want to log in to your hosting environment to check on your PHP version, you can display your current PHP version on your dashboard using the Display PHP Version plugin.
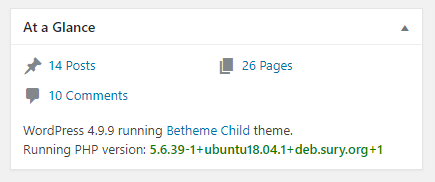
How to Update WordPress Core
You may be able to manage this update through your hosting environment as well. Below is a screenshot of where you can update within WP Engine.
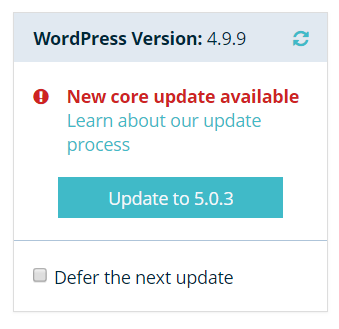
You can also make this update from your WordPress dashboard. You should see a link to Get Version ### in the bottom right of your dashboard. Again, back up your website beforehand and test this update in a development environment, if applicable.
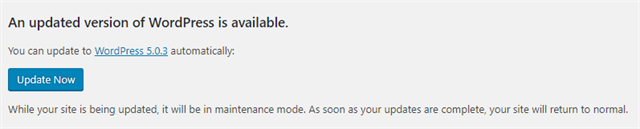
It’s so easy to break things when you update a WordPress site if you don’t understand how all the parts work together. So put a process in place and manage your site updates consistently. You wouldn’t want anything to go wrong, would you?
Related Blog Posts

Confused about the new WordPress Gutenberg editor? Review the pros and cons and find out how you can use it effectively on your WordPress site.

Templates and page builders and Gutenberg … oh my! Here, we share the differences between the three, all of which can be used to build a WordPress website.